Education Tracking Card
The Education Tracking feature is used to establish and monitor the education/continuing education requirements for the employees. Courses and competencies are created, assigned to curriculums (either directly or via category assignments) which are in turn assigned as requirements for specific job classes, positions, or organization units. The elements used to create the course/competency records, the categories, and the curriculums are created with screens on this card.
- Education Requirements processing determines the required courses/competencies for employees, based on the curriculum requirements of their labor distribution assignments.
- Education Qualifications processing compares the employees' education requirements with the employees' completed education courses/competencies. This determines if the employee is currently compliant with all education requirements based on the employee's position, job class, and/or organization unit assignments.
Note: For more information, see  Maintenance of the Education Tracking System.
Maintenance of the Education Tracking System.
- Education Requirements processing is run to determine the required courses/competencies for employees, based on the curriculum requirements of employees (based on their labor distribution assignments).
- Education Qualifications processing is run to compare the employees' education requirements with the employees' completed education courses/competencies, and to determine if the employee is currently compliant with all education requirements based on the employee's labor distribution assignments.
- The employees' education information is displayed on the Employee record>Education Summary screen, including a listing of completed courses and also missing or expired courses.
- Employees can view any missing or expired courses on the Home page>My Expiring Education Requirements card.
- Classes are created by authorized users to fulfill the education requirements for the related course/competencies when completed by employees. Hint: Run the Course Demand Summary report to determine the number of employees that will need to take a specific course/competency and indicate the number of classes that need to be scheduled.
- Class Groups can be created, where attendees must enroll in and complete all classes set up in the group.
- Employees can search for and enroll in a class to meet education requirements of a course/competency from the Home page>My Expiring Education Requirements card, or from the Employee record>Class Schedule screen. Note: If employees are not allowed access, they can be assigned to classes by managers.
- Employees can also subscribe to Event Subscriptions to be notified of impending expiration of educational requirements and/or changes made to a class they are scheduled to attend. The system monitors the employee education expiration information via the EdScheduled task. When an employee requirement is near its expiration date, employees are notified by email or in the portal via the Home page>My Unread Messages screen.
- Employees take the classes needed to fulfill their education requirements.
- Class information (such as scores and employee status) is entered into the system in one of the following ways:
- Through the Configuration section>Education Tracking card>Class screen>Transaction Entry section.
- Through the Employee record>Education Transactions screen, either entered by the employee and then approved by a supervisor, or it can be entered by the supervisor.
- Through a download (EducationDown).
- Education Qualification processing is run to compare the labor distribution assignments of the employee with the completed education requirements and to update the employees' compliance on the Employee record>Education Summary screen.
- When the Scheduling process is run, a Selection Style should be used that validates the employee's education requirement compliance. Any employees who do not meet the education requirements for the scheduling assignment are not scheduled. Note: An employee can still be scheduled during the grace period of an expired education requirement.
Configuration of the Education Tracking System
- Set up configuration screens in the Education Tracking card for Classrooms, Resource Classifications, Resources, CBTs, Report Groups, Categories, and Course/Competency Classification screens in the order listed on the Configuration Overview documentation.
- In the Employee records>General screen>Classification tab, indicate employees who are qualified to be an instructor of one or more class.
- Set up Courses/Competencies using the elements previously set up on the Configuration screens.
- Assign the Courses/Competencies to Categories (or directly to Curriculums).
- Assign the Categories to Curriculums.
- Assign Curriculums requirements to employees via Organization Units, Job Classes, Positions, or directly to the employee.
- Create Selection Styles that validate the employees' compliance with education requirements.
- Assign Authorization Roles to allow employees access to the education tracking screens and to allow access to the users who will be maintaining the application. Create new roles if the standard roles do not meet the needs of the corporation.
 More About the Class Enrollment Policy
More About the Class Enrollment PolicyEmployees are able to access a Class Search screen if they are given a role with the policy for Class Enrollment. The Standard employee policy that grants this access is called ED Employee (Self Enroll). This also grants the employees access to the Actions section>Employee card>Class Enrollment screen.
Non-standard roles can be given this policy, which is found under the Configuration section>System card>Roles screen. Click on the Authorization Control section button, then under the Actions Section>Employee Card>Class Enrollment, click on the Add button to add the policy.
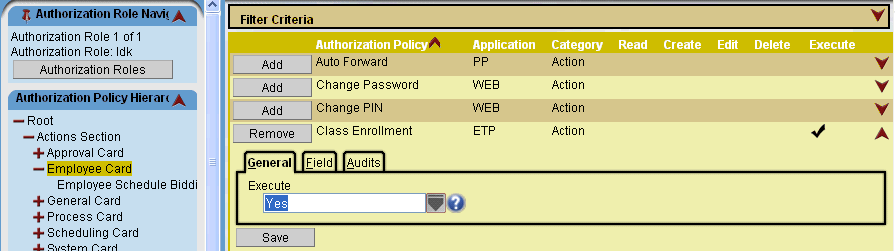
- Licenses can be set up to be automatically generated when the employee completes certain course/competency requirements.
- Create Education Transaction Status codes and Education Attendance Status codes which are assigned to enrollees of a class. Standard codes come with the system, but additional codes can be added and assigned.
When setting up the system, some screens need to be set up before others, because the Code of a particular record may be required as a field value in another screen.
The recommended sequence of configuration is as follows:
- Classroom
- Resource Classification
- Resource
- CBT
- Report Group
- Category
- Course/Competency Classification
- Course/Competency
- Curriculum
- Class
- Class Group
- Education Attendance Status
- Education Transaction Status
Note: For more information on the set up required for Education Tracking, see Feature Configuration>Education Tracking Configuration.
 Maintenance of the Education Tracking System.
Maintenance of the Education Tracking System. More About the Class Enrollment Policy
More About the Class Enrollment Policy