There are standard Authorization Roles that grant access to the Education Tracking feature. Additional custom roles can be created, or replicated and modified, which give access to this feature. For more information, see the Configuration section>System card>Authorization Roles screen.
Roles can be assigned to all Primary Home employees in an organization unit through the Organization Unit>Roles screen or to individual employees through the Employee Record>Roles screen.
Standard roles cannot be modified, however, additional custom roles can be created (User Defined) or copied (Replicated) from existing standard roles and modified to grant access to this feature. For more information on creating new roles, or replicating and modifying existing roles, see the Configuration section>System card>Roles screen>Steps for Replicating a Role or Steps for Adding a New Role.
Note: Since the custom roles may be the ones preferred by your corporation, the roles are not listed in this document. To locate existing roles that grant access to a specific policy, a report can be run. This report is found in the Reports section>System card>Authorization Roles Assigned to a Policy.
Education Tracking Authorization Policy
Roles that are able to access this feature have the Education Tracking authorization policy included in the role.
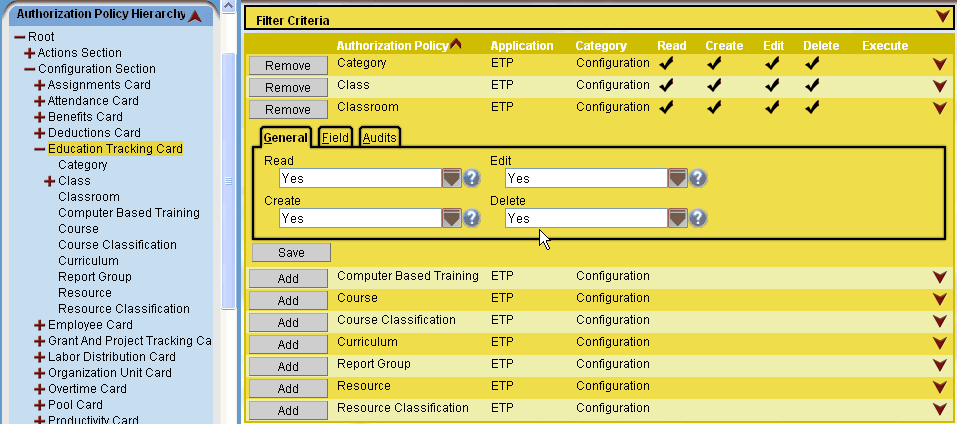
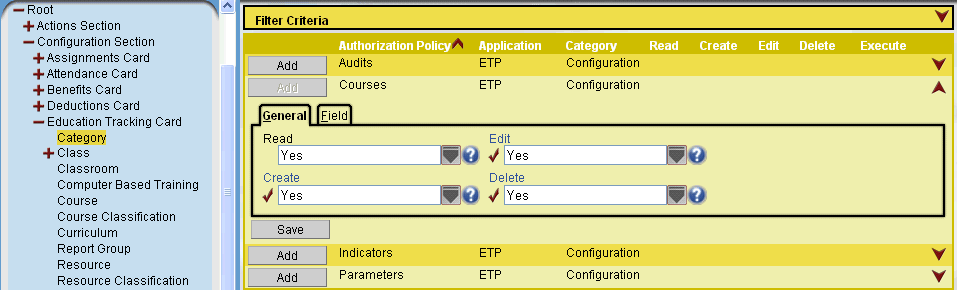
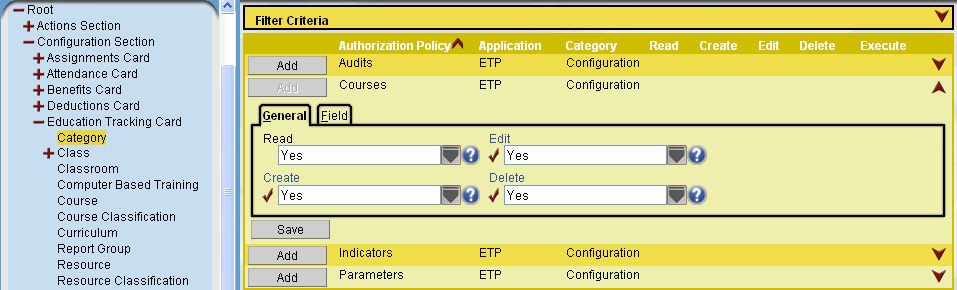
Education Requests Policy
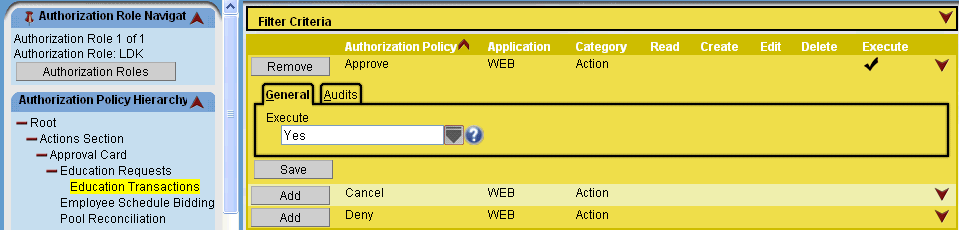
Class Search Authorization Policy
Employees are able to access a Class Search screen if they are given a role with the policy for Class Enrollment. The Standard employee policy that grants this access is called ED Employee (Self Enroll). This also grants the employees access to the Actions section>Employee card>Class Enrollment screen.
Non-standard roles can be given this policy, which is found under the Configuration section>System card>Roles screen. Click on the Authorization Control section button, then under the Actions Section>Employee Card>Class Enrollment, click on the Add button to add the policy.
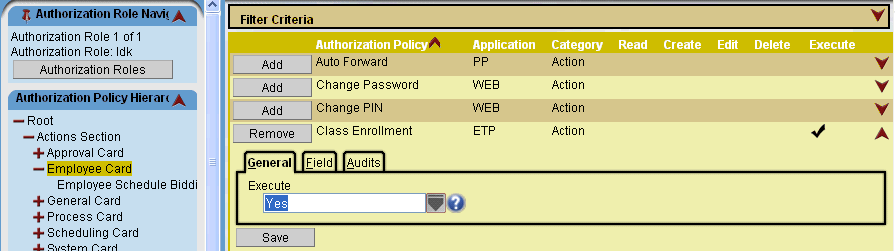
active roster