General Tab
The General tab displays basic information about this transaction, including the date, time, organization unit and labor distribution.
Amount (Dollars)
The dollar amount of this adjustment, if applicable. This field is only enabled if the code entered in the Pay Code field requires a dollar value, rather than an hours/units value.
Date
The calendar date this adjustment applies to.
 More About Date Value Fields
More About Date Value Fields
When a date field is highlighted, the Date Selector is displayed in the right pane to search for the date. Use the arrows in the heading bar to scroll to the Previous or Next month's calendar. Double-click on a date to enter it into the field. Alternatively, dates can be typed into the field.
DOW
Two letter code indicating the day of the week of this entry.
Grant Code
The identification code of an applicable grant.
Hours
Indicates the length (in whole and decimal hours) of this adjustment. For example, ninety minutes would be entered as 1.5 hours.
Input Source Symbol
The symbol indicating the source of entry of this transaction (for example, manual, quick badge, download). Hover the cursor next to the symbol to display a tool tip identifying the type.
 More About Input Source Symbols/Icons
More About Input Source Symbols/Icons
Depending on the screen, the following Input Source Symbols may be displayed:
b
|
Badge Reader
|
Indicates the transaction results from swiping a badge at the badge reader.
|
C
|
Core Schedule
|
Indicates an entry on the schedule screen that was automatically generated during a Core scheduling pass.
|
e
|
Education Tracking Reader
|
Indicates the transaction was entered through an Education Tracking reader (for an education transaction class).
|
d
|
DeductIT
|
Indicates this was added via a DeductIT transaction.
|
H
|
Home Health Care
|
Indicates this is a Home Health Care transaction.
|
i
|
Data Import
|
Indicates this transaction is from imported data.
|
L
|
Legacy
|
Indicates this is a transaction from a legacy system.
|
N
|
Needs-Based Schedule
|
Indicates an entry on the schedule screen that was automatically generated during a Needs-based scheduling pass.
|
P
|
Education Tracking Download
|
Indicates this transaction is from a download to the Education Tracking application.
|
r
|
Cash Register
|
Indicates this transaction originated from a cash register (for DeductIT).
|
S
|
Manually Added Schedule
|
Indicates the transaction was manually added or updated on the schedule.
|
T
|
Trade
|
Indicates this is transaction resulting from a schedule trade.
|
W
|
Request to Work
|
Indicates this transaction was entered as a result of a request to work.
|
~
|
TimeCall
|
Indicates the transaction was called in using the TimeCall feature.
|
@
|
Quick Badge
|
Indicates the transaction was entered through the portal through the Quick Badge feature.
|
#
|
Staffer
|
Indicates this data was added via the Staffer interface.
|
$
|
Schedule Incentive
|
Indicates this is a transaction resulting from schedule incentive.
|
^
|
Auto-Generated
|
Indicates the transaction was automatically generated by the system, for example, creating a matching out punch when a new special code is entered
|
(
|
Reassign
|
Indicates a clocking or calendar within the selected pay period that was reassigned to a new Labor Distribution by the system.
Note: The reassign process is called directly by the Employee Download or Replication processes when a new Home Labor Distribution is created, or when a new Labor Distribution is created in the Employee Record via the Web Portal. Transactions associated with the old home labor distribution on or after the new home labor distribution are updated to the new home labor distribution information.
|
[
|
Manual
|
Indicates the transaction was manually entered.
|
]
|
Conversion, Upgrade
|
Indicates the input results from data from the conversion process.
|
Job Class
The employee job work assignment for this adjustment.
Organization Unit Level 1
The level 1 organizational code where this adjustment is assigned. The number of levels available and the label names depend upon your organization or corporate structure.
Organization Unit Level 2
The level 2 organizational code where this adjustment is assigned. The number of levels available and the label names depend upon your organization or corporate structure.
Organization Unit Level 3
The level 3 organizational code where this adjustment is assigned. The number of levels available and the label names depend upon your organization or corporate structure.
Organization Unit Level 4
The level 4 organizational code where this adjustment is assigned. The number of levels available and the label names depend upon your organization or corporate structure.
Organization Unit Level 5
The level 5 organizational code where this adjustment is assigned. The number of levels available and the label names depend upon your organization or corporate structure.
Organization Unit Level 6
The level 6 organizational code where this adjustment is assigned. The number of levels available and the label names depend upon your organization or corporate structure.
Organization Unit Level 7
The level 7 organizational code where this adjustment is assigned. The number of levels available and the label names depend upon your organization or corporate structure.
Organization Unit Level 8
The level 8 organizational code where this adjustment is assigned. The number of levels available and the label names depend upon your organization or corporate structure.
Organization Unit Level 9
The level 9 organizational code where this adjustment is assigned. The number of levels available and the label names depend upon your organization or corporate structure.
Pay Code
The pay code assignment of this adjustment.
When entering this value through the Transaction Grid, a Smart Drop Down menu is available.  More About Smart Drop Down Menus
More About Smart Drop Down Menus
Smart Drop Down Menus are available on the Transaction screen ( transaction grid view or
transaction grid view or  transaction list view) in the employee record for selected fields. The Smart Drop Down menus allow users to select from a smaller list based on the values that were previously entered by the user, rather than needing to scroll through the entire listing of value options.
transaction list view) in the employee record for selected fields. The Smart Drop Down menus allow users to select from a smaller list based on the values that were previously entered by the user, rather than needing to scroll through the entire listing of value options.
The Transactions List view option displays details of employee clocking, calendar and/or adjustment transactions for the pay period selected from the Employee Navigator section in the left pane. Depending on the authorization roles assigned, employees may be able to add, edit and/or delete calendar, clocking and adjustment information from this screen.
This information can also be displayed in a  Transaction Grid view.
Transaction Grid view.
For more information on the functionality available from this screen, see Transaction Grid.
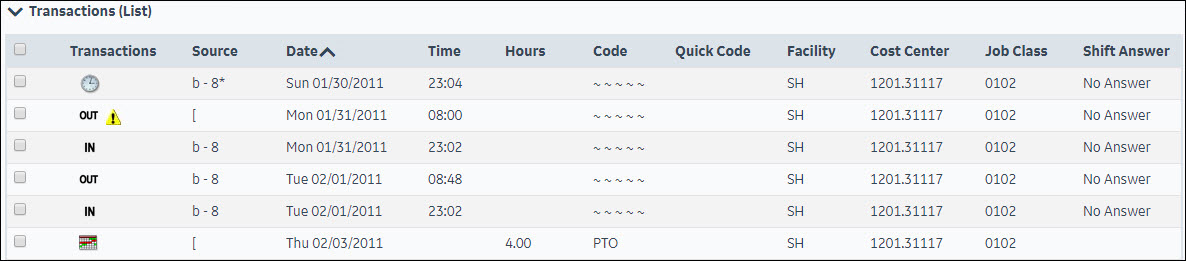
The following symbols may be displayed on the Transactions screen:

|
Adjustment -passing to payroll interface
|
Indicates an adjustment entry to the employee timecard which will be passing to the payroll interface.
|

|
Adjustment - not passing to payroll interface
|
Indicates an adjustment entry to the employee timecard which is not passing to the payroll interface.
|

|
Adjustment - undetermined
|
Indicates an adjustment entry to the employee timecard which has not been determined whether it is passing to the payroll interface.
|

|
Calendar
|
Indicates a calendar entry, showing non-productive time.
|

|
Clocking
|
Indicates a clocking in the exception area of the Time Card Screen. This icon also is displayed when a clocking has been manually entered and has not yet been calculated and determined to be either an IN or OUT punch.
|

|
In Punch
|
This icon indicates a clocking entry that has been determined by the system to be an In punch.
|

|
Out Punch
|
These icons indicate a clocking entry that has been determined by the system to be an OUT punch.
|

|
Critical Exception
|
Indicates a serious issue with an employee timecard. The timecard cannot be approved until this exception has been resolved. An example of a critical exception is "An Odd Clocking was detected".
|

|
Warning Exception
|
Indicates a moderate issue in an employee timecard. The timecard can still be approved, however, the employee may not be paid as they expect. An example of a warning exception is "Hours reported in excess of Approved Hours in the pay period."
|

|
Informational Exception
|
Indicates a relatively minor issue in an employee timecard. The timecard can still be approved if this exception is not resolved. An example of an informational exception would be if an employee clocked in at an unauthorized badge reader.
|

|
Pending Exception
|
Indicates exceptions that will be displayed in the future if the employee's time card data does not change. Pending exceptions are determined by the (Calcs) process and stored with the record but not displayed until the day after the day associated with the record.
|

|
Note
|
Indicates there is a note attached to this transaction. This icon is also displayed if there is a Reason attached to a request. Hover the cursor over the icon to display the predefined note code and also the user who assigned it.
|
b
|
Badge Reader
|
Indicates the transaction results from swiping a badge at the badge reader. Hover the cursor over the icon to display the badge reader number.
|
C
|
Core Schedule
|
Indicates an entry on the schedule screen that was automatically generated during a Core scheduling pass.
|
e
|
Education Tracking Reader
|
Indicates the transaction was entered through an Education Tracking reader (for an education transaction class).
|
d
|
DeductIT
|
Indicates this was added via a DeductIT transaction.
|
H
|
Home Health Care
|
Indicates this is a Home Health Care transaction.
|
i
|
Data Import
|
Indicates this transaction is from imported data.
|
L
|
Legacy
|
Indicates this is a transaction from a legacy system.
|
N
|
Needs-Based Schedule
|
Indicates an entry on the schedule screen that was automatically generated during a Needs-based scheduling pass.
|
P
|
Education Tracking Download
|
Indicates this transaction is from a download to the Education Tracking application.
|
r
|
Cash Register
|
Indicates this transaction originated from a cash register (for DeductIT).
|
S
|
Manually Added Schedule
|
Indicates the transaction was manually added or updated on the schedule.
|
T
|
Trade
|
Indicates this is transaction resulting from a schedule trade.
|
W
|
Request to Work
|
Indicates this transaction was entered as a result of a request to work.
|
~
|
TimeCall
|
Indicates the transaction was called in using the TimeCall feature.
|
@
|
Quick Badge
|
Indicates the transaction was entered through the portal through the Quick Badge feature.
|
#
|
Staffer
|
Indicates this data was added via the Staffer interface.
|
$
|
Schedule Incentive
|
Indicates this is a transaction resulting from a schedule incentive.
|
^
|
Auto-Generated
|
Indicates the transaction was automatically generated by the system, for example, creating a matching out punch when a new special code is entered
|
(
|
Reassign
|
Indicates a clocking or calendar within the selected pay period that was reassigned to a new Labor Distribution by the system.
Note: The reassign process is called directly by the Employee Download or Replication processes when a new Home Labor Distribution is created, or when a new Labor Distribution is created in the Employee Record via the Web Portal. Transactions associated with the old home labor distribution on or after the new home labor distribution are updated to the new home labor distribution information.
|
[
|
Manual
|
Indicates the transaction was manually entered.
|
MR
|
Manual Retro Adjustment
|
Indicates the transaction was manually added in Retro mode.
|
]
|
Conversion, Upgrade
|
Indicates the input results from data from the conversion process.
|
Actions
The following actions are available in the left pane to authorized users for handling employee transactions.
To update the status of a transaction, check the box on the record and click on the selected action button listed below.
 Approve Selected
Approve Selected
The Approve button is used to allow the employee to take the request.
To approve one or more records, complete the following steps:
- Click on the selection box to the left of each record to be approved.
A check mark is displayed.
- Click the Approve button.
The status of the request is updated to Approved.
Note: Depending on the record type, check boxes may not be available when a single record is open.
 Cancel Selected
Cancel Selected
The Cancel or Cancel Selected status is used to withdraw one or more previously submitted requests.
To cancel request records, complete the following steps:
- Click on the selection box to the left of each record to be canceled.
A check mark is displayed.
- Click on the Cancel or Cancel Selected button in the left pane.
The status of the request is updated to Canceled and the following icon is displayed  .
.
Note: Depending on the record type, check boxes may not be available when a single record is open.
 Delete Selected
Delete Selected
The Delete button is used to remove one or more records from a screen.
To delete a record, complete the following steps:
- Click on the selection box to the left of each record to be deleted.
A check mark is displayed
- Click the Delete button.
- If a single record is open, select the Delete button (there are no boxes to select the record).
- A message is displayed verifying the record should be deleted. Click on Yes to continue.
 Deny Selected
Deny Selected
The Deny button is used to inform employees that their request is not allowed.
To deny one or more records, complete the following steps:
- Click on the selection box to the left of each record to be denied.
A check mark is displayed
- Click the Deny button in the left pane.
The status is updated to Denied, and the following icon is displayed  .
.
Note: Depending on the record type, check boxes may not be available when a single record is open.
 Pending Review Selected
Pending Review Selected
The Pending Review status is used to let employees know that their request has been seen, but has not yet been handled.
To set the status of a record to Pending Review, complete the following steps:
- Click on the selection box to the left of each record to be set to this status.
A check mark is displayed.
- Click on the Pending Review Selected button.
- If a single record is open, click on the Pending Review button (there are no boxes to select the record).
- A message is displayed verifying the record should be set to this status. Click on Yes to continue.
 Pool Approve Selected
Pool Approve Selected
The Pool Approve Selected button sets the status of all selected pool transactions to Approved.
To approve a pool record, complete the following steps:
- Click on the selection box to the left of each record to be approved.
A check mark is displayed.
- Click on the Pool Approve Selected button.
- A message is displayed verifying the record should be approved. Click on Yes to continue.
 Pool Unapprove Selected
Pool Unapprove Selected
The Pool Unapprove Selected button changes the status of all selected pool transactions from Approved back to an unapproved state.
To remove approval for one or more pool records, complete the following steps:
- Click on the selection box to the left of each record to be approved.
A check mark is displayed.
- Click on the Pool Unapprove Selected button.
- A message is displayed verifying the record should be approved. Click on Yes to continue.
 Set Requested Selected
Set Requested Selected
The Set Requested Selected button is used to change a request that was previously set to Pending Review back to the status of Requested.
To assign one or more requests to this status, complete the following steps:
- Click on the selection box to the left of each record to be set.
A check mark is displayed.
- Click on the Set Requested Selected button.
- A message is displayed verifying the record should be reset. Click on Yes to continue.
The status is updated.
The Transaction Grid gives the user the option to view the same information on the Transaction List, but in a grid format. To enable this option, in the Preferences section>My Preferences card>Time Card Screen, select the Transaction Grid button in the left pane.
Authorized users are able to add, edit, view and/or delete records from this screen. Depending on the authorization roles of the user, these transactions may need to be approved by a supervisor before they are in effect.
For more information on transactions that can be entered through this screen, click on the following links:
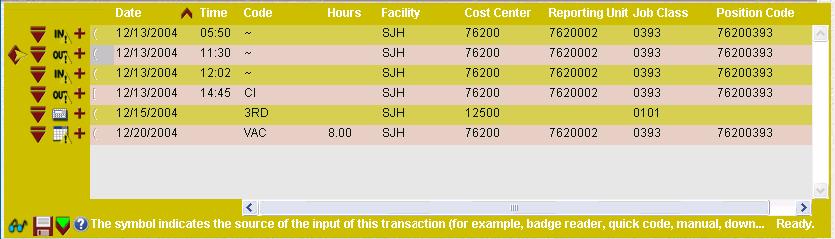
If a critical event message is generated due to an unfulfilled license or education requirement, employees may be unable to enter, modify or delete a clocking through this screen. The reason for the "lockout" can be viewed on the Home page>My Unread Messages card or in the Actions section>Employee card>Messages screen. Contact the employee's supervisor or an administrator to resolve the issue.
The following tabs are available when viewing an existing Calendar on the Transaction Grid
General
|
This tab displays basic information about this transaction, including the date, time, organization unit and labor distribution.
|
Attendance+
|
This tab is used to add predefined codes explaining the reason for the calendar entry, including whether the transaction was excused or unexcused.
|
Notes
|
This tab to is used to add a notation to the calendar transaction.
|
Exceptions Tab
|
This tab is enabled if an exception message is generated relating to the transaction. Note: Critical exceptions must be handled before the time card can be approved.
|
Requested Differences
|
This tab is enabled on the Transaction Grid if an employee requests an edit to the transaction. The tab displays the difference between the original and the request. Once the request is handled, this tab is no longer enabled.
|
Requested History
|
This tab is enabled on the Transaction Grid if an employee requests an edit to the transaction. The tab displays the submitting and approval history of the request.
|
Actions
The following actions are available in the left pane to authorized users for handling employee transactions.
To update the status of a transaction, check the box to the left of the record and click on the selected action button listed below.
 Approve Selected
Approve Selected
The Approve button is used to allow the employee to take the request.
To approve one or more records, complete the following steps:
- Click on the selection box to the left of each record to be approved.
A check mark is displayed.
- Click the Approve button.
The status of the request is updated to Approved.
Note: Depending on the record type, check boxes may not be available when a single record is open.
 Cancel Selected
Cancel Selected
The Cancel or Cancel Selected status is used to withdraw one or more previously submitted requests.
To cancel request records, complete the following steps:
- Click on the selection box to the left of each record to be canceled.
A check mark is displayed.
- Click on the Cancel or Cancel Selected button in the left pane.
The status of the request is updated to Canceled and the following icon is displayed  .
.
Note: Depending on the record type, check boxes may not be available when a single record is open.
 Delete Selected
Delete Selected
The Delete button is used to remove one or more records from a screen.
To delete a record, complete the following steps:
- Click on the selection box to the left of each record to be deleted.
A check mark is displayed
- Click the Delete button.
- If a single record is open, select the Delete button (there are no boxes to select the record).
- A message is displayed verifying the record should be deleted. Click on Yes to continue.
 Deny Selected
Deny Selected
The Deny button is used to inform employees that their request is not allowed.
To deny one or more records, complete the following steps:
- Click on the selection box to the left of each record to be denied.
A check mark is displayed
- Click the Deny button in the left pane.
The status is updated to Denied, and the following icon is displayed  .
.
Note: Depending on the record type, check boxes may not be available when a single record is open.
 Pending Review Selected
Pending Review Selected
The Pending Review status is used to let employees know that their request has been seen, but has not yet been handled.
To set the status of a record to Pending Review, complete the following steps:
- Click on the selection box to the left of each record to be set to this status.
A check mark is displayed.
- Click on the Pending Review Selected button.
- If a single record is open, click on the Pending Review button (there are no boxes to select the record).
- A message is displayed verifying the record should be set to this status. Click on Yes to continue.
 Pool Approve Selected
Pool Approve Selected
The Pool Approve Selected button sets the status of all selected pool transactions to Approved.
To approve a pool record, complete the following steps:
- Click on the selection box to the left of each record to be approved.
A check mark is displayed.
- Click on the Pool Approve Selected button.
- A message is displayed verifying the record should be approved. Click on Yes to continue.
 Pool Unapprove Selected
Pool Unapprove Selected
The Pool Unapprove Selected button changes the status of all selected pool transactions from Approved back to an unapproved state.
To remove approval for one or more pool records, complete the following steps:
- Click on the selection box to the left of each record to be approved.
A check mark is displayed.
- Click on the Pool Unapprove Selected button.
- A message is displayed verifying the record should be approved. Click on Yes to continue.
 Set Requested Selected
Set Requested Selected
The Set Requested Selected button is used to change a request that was previously set to Pending Review back to the status of Requested.
To assign one or more requests to this status, complete the following steps:
- Click on the selection box to the left of each record to be set.
A check mark is displayed.
- Click on the Set Requested Selected button.
- A message is displayed verifying the record should be reset. Click on Yes to continue.
The status is updated.
The values that display in the Smart Drop Down Menu list have been previously selected by the user for this same field within two pay periods from today’s date. For example, in the employee Time Card Screen (TCS), if the employee clicks on the job class drop down menu, only those job classes that have been entered by the employee within the previous two pay periods are listed.
If there are more than one page of values, click on the <Prev and Next> options to scroll to the previous and next pages of the listing.
Searching for a Value
If a value is not listed, a search can be conducted to find the value. That value is then added to the smart drop down menu for the next two pay periods from the current date.
- Click on the Search option at the lower right corner of the screen.
- A search screen displays. Enter search criteria and click on the Search button.
- The options are displayed. Click on the value to be entered in the field.
This value is now added to the listing for the next time this field is accessed by the user.
Pay Group Instance
The pay period where this adjustment should be processed. Adjustments must be assigned to a current or future pay period, even if the date associated with the transaction occurred in a previous pay period. Select the pay period from the drop down menu options.
Pool Code
A number that identifies a pool assignment for the employee transaction. The options that are available were previously assigned to the employee through the Pools screen.
Position Code
The labor distribution code that indicates the organization and job class assignment for this transaction.
Predefined Note Code
Standardized text that can be attached to an employee transaction to give additional information.
Predefined notes may be editable. An example of an editable predefined note is for funeral leave, to indicate the name of the deceased and relationship to the employee.
Project Code
The identification code of an applicable project.
Quick Code
A code set up for an employee to quickly enter a transaction using a single entry.
Quick codes are set up in the employee record in the Quick Code section screen.
Rate (Dollars/Hour)
The rate of pay (in dollars per hour) for this adjustment transaction.
Reason
Free-form text field for entering a reason why the adjustment was made.
Shift Code
The work shift this adjustment is assigned to (i.e. Day, Evening, Night, etc.).
Subject
The topic of this notation. When the predefined note is configured to be editable, the subject entry can be modified.
Text
The free-form text of the message. When a predefined note is selected, the text is automatically displayed. When the predefined note is configured to be editable, additional information can be entered in this field. If this is not a predefined note, type the message text in this field.
Time
Enter the Time the adjustment should begin. The format can either be 24-hour or 12-hour.
If you are using 12-hour format, follow the time with 'a' or 'p' for AM and PM.
 More About Time Value Fields
More About Time Value Fields
When a field requires a Time Value, the value must be formatted in 24-hour time. This means after noon, the hour value entered should have 12 added to the hour value shown on the clock. For example, if the time is 3:00 pm, the correct value in 24-hour format is 15:00 (12+3 = 15).
- The system automatically formats entered values to hh:mm (two-digit hour value, two-digit minute value separated by a colon).
- Enter 1500 and the system automatically adds the colon between the hour and minute values to convert this to 15:00.
- Enter 900 and the system adds the leading zeros and colon to convert this to 09:00.
- The system adds leading zeros to any value less than 4 digits. For example, if 9 is entered, the system converts this to 00:09 (nine minutes after midnight).
- If the last two digits of the entered value is larger than 59, this cannot be converted to a valid time and an error message is generated.
- If the first two digits of a four-digit value is larger than 23, this cannot be converted to a valid time and an error message is generated.
- Enter midnight as 00:00; enter noon as 12:00.
- If a "p" or "pm" is entered after the hour value, the system automatically converts the time to the corresponding afternoon value in 24-hour time. For example:
- Enter 300p or 300pm and the system converts this to 15:00 and adds the colon.
 More About Input Source Symbols/Icons
More About Input Source Symbols/Icons More About Smart Drop Down Menus
More About Smart Drop Down Menus