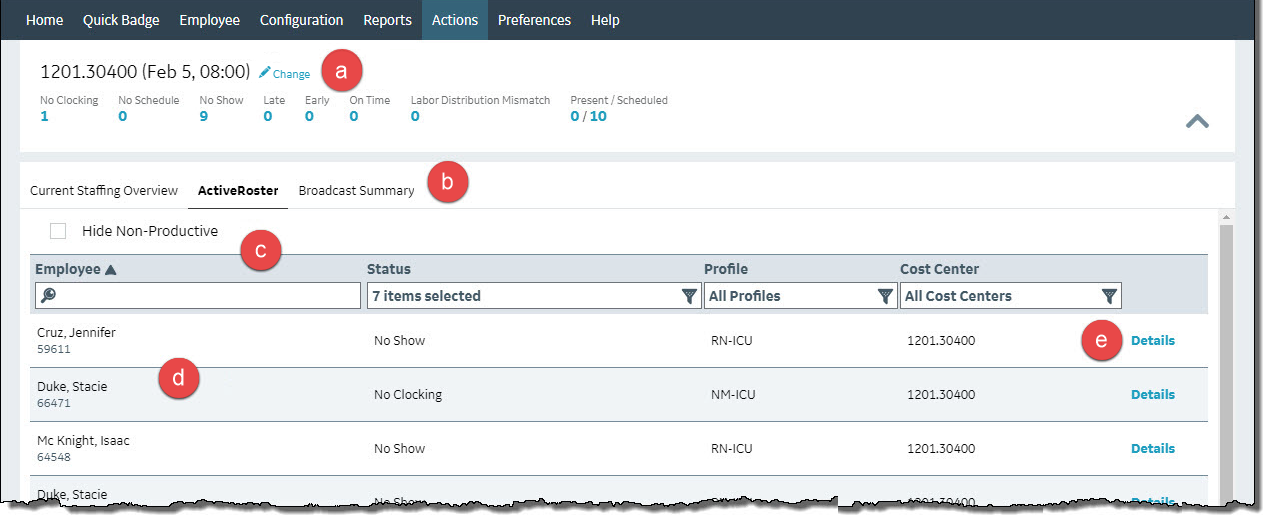
At the top of the screen, you can view a summary of the organization unit or schedule group that you selected. The summary area shows the following information:
For more information, see View a Summary of ActiveRoster Information.
Use these tabs to switch between the ActiveRoster, Current Staffing Overview, and Broadcast Summary screens.
Use the filters and sorting options to change the list of employees, such as those with a particular status or those in a certain organization unit or profile. For more information, see Filter and Sort the Roster.
The roster shows the employee’s name, code, ActiveRoster status, and scheduled profile and organization unit. The items in the Status column are totaled and shown in the summary area at the top of the screen. For more information, see View the Roster.
Click the Details link on an employee row to view the employee transaction details screen.
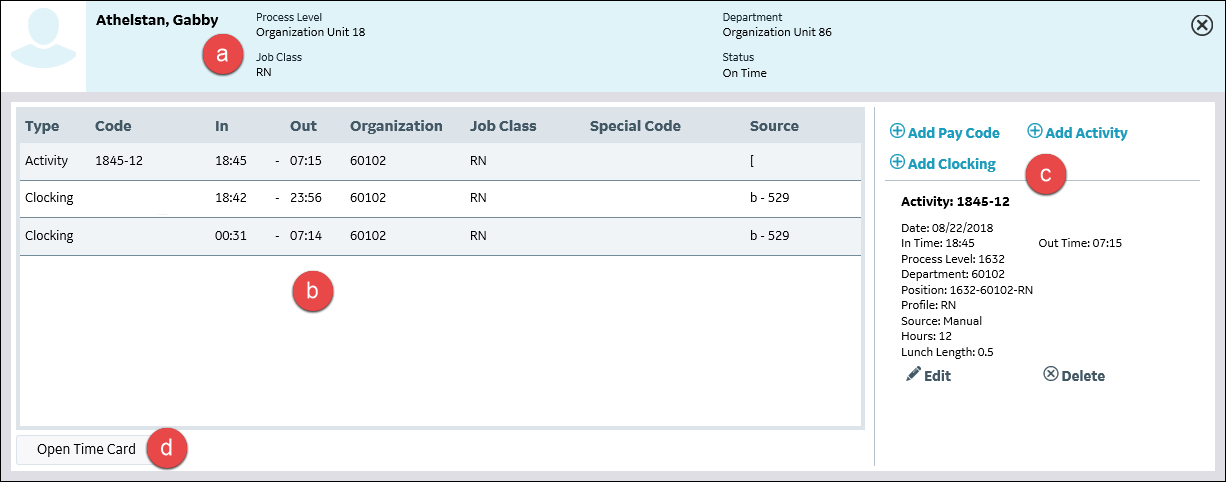
The Details screen includes the following information:
Click a schedule or clocking row to view the details in the right pane.
This is helpful when you need additional employee information.
For more information, see View Employee Transaction Details.