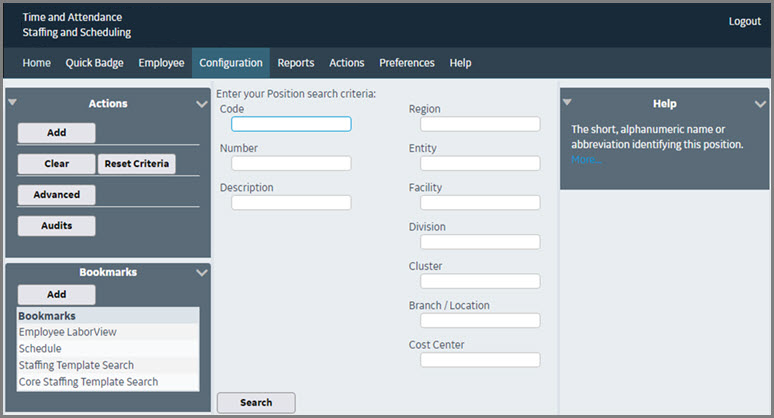Screens
Within the Cards of topics are individual icons to open Screens. Click on the icon to open the related screen.

The default viewing screen is displayed. Depending on the screen selected, there may be different options visible.
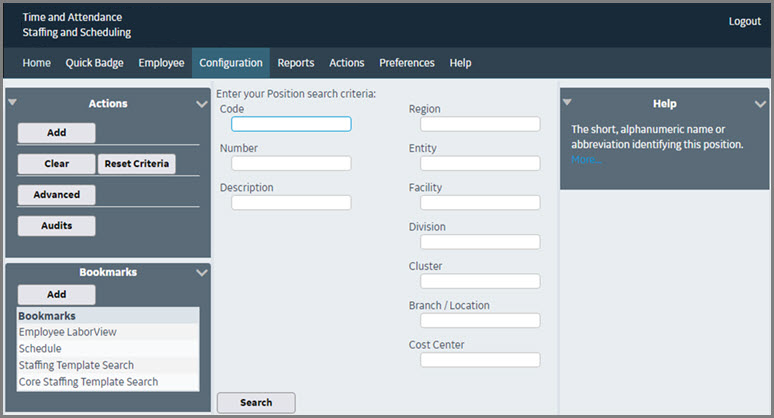
In the screen print above, there are three panes displayed:
- The left pane displays the Actions available to the user for this screen. The user can click on the Add button for Adding a New Record.
- The center pane displays the page relating to the action selected. If a search is required to find a specific record the user can Search for an Existing Record from this screen. If the user is adding a new record, the Edit page is displayed, and the fields are available for configuration. If a search is not required, the available records are displayed in a grid format and the user has the option for Opening and Viewing a Record.
- The right pane displays information related to the field highlighted in the center pane.
- The short field description of the online help is displayed for the highlighted field. Click on the More link to open the documentation pages to view additional help information.
- If specific values are required for a field, Field Look Up Values may be displayed. These values have been previously set up on the related configuration table, or may be standard values in the system.
- If the field is a date field, a calendar is displayed to select a date.