Filtering the Message List
All Messages currently assigned to the logged in user are displayed on the screen. To limit the number of messages displayed, a filter can be applied.
- Click on the card arrow
 to the right of the Filter Criteria bar and enter the filter criteria.
to the right of the Filter Criteria bar and enter the filter criteria. - When the criteria have been entered, click on the Filter button to apply the filter.
- To remove the filter and display all records, click on the Remove Filter button.
- To view the details of a specific message, click on the card arrow
 to the right of the record.
to the right of the record.
Attachments
Indicates whether the message has an attachment. Messages that include an attachment have an icon  in the Attachment column. Open the message, and then select the Attachment tab to display the attachment link. Click on the attachment name to open and view it.
in the Attachment column. Open the message, and then select the Attachment tab to display the attachment link. Click on the attachment name to open and view it.
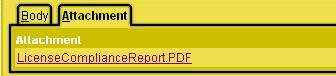
Begin Date Range
The earliest date of the date range to include in the filtered messages listing. All messages created on or after the entered Begin Date Range date and on or before the End Date Range date are included in the filter.
 More About Date Value Fields
More About Date Value Fields
When a date field is highlighted, the Date Selector is displayed in the right pane to search for the date. Use the arrows in the heading bar to scroll to the Previous or Next month's calendar. Double-click on a date to enter it into the field. Alternatively, dates can be typed into the field.
End Date Range
The latest date of the date range to include in the filtered messages listing. All messages created on or after the entered Begin Date Range date and on or before the End Date Range date are included in the filter.
 More About Date Value Fields
More About Date Value Fields
When a date field is highlighted, the Date Selector is displayed in the right pane to search for the date. Use the arrows in the heading bar to scroll to the Previous or Next month's calendar. Double-click on a date to enter it into the field. Alternatively, dates can be typed into the field.
From
The user who sent the message. If the message is generated by the system as a result of a Notification Subscription, this field displays System Account.
Priority
The priority field indicates the importance of the message (i.e. Low, Normal, or High). High and low priority messages display icons; normal priority messages do not display an icon.
The following priority icons may be displayed when viewing messages:

|
High Priority
|
Indicates that this message was sent with a high priority.
|

|
Low Priority
|
Indicates that this message was sent with a low priority.
|
Severity Level
The level of seriousness assigned to this message (i.e. Informational, Warning, or Critical).
 More about Event Subscription Severity Levels.
More about Event Subscription Severity Levels.
The severity level of an event subscription message is set up on the Configuration screen>System card>Event Subscriptions screen>Severity field. The options, in order of severity, are Informational, Warning, and then Critical. If a message is given a severity level of Critical, the employee may be locked out from clocking into the system.
Note: The settings that determine if employees are locked out from clocking in when they have a critical message is set up on the  Device Message Participation field in the License configuration screen or the Course/Competency configuration screen.
Device Message Participation field in the License configuration screen or the Course/Competency configuration screen.
Indicates the action when an event occurs that is linked to an Event Subscription. For example, if an employee's license has expired, this setting determines whether the employee is given a message and whether that employee can clock into the system.
Different licenses can have different settings. For example, an RN license can be set to Enabled with Lockout. This means if an employee with a Mandatory requirement for an RN license does not have a valid license, he or she would not be able to clock in. This same employee might have a CPR license that is set to Enabled. If that license is expired, the employee gets a message but is still able to clock in.
Messages can be viewed on the Home page>My Unread Messages screen and in the Actions section>Employee card>Messages screen.
The following options are available:
Enabled
|
This license participates in device messaging. A message is generated for the employee when a related event takes place. When a “lockout” occurs for a critical message, the employee sees the lockout messages, but is still able to delete the message and go on to add, edit, and delete clockings as usual.
|
Disabled
|
This license does not participate in device messaging. No message is generated when a related event takes place.
|
Enabled with Lockout
|
This license participates in device messaging. When a related event takes place, if the severity level of the event is Critical, the employee sees the lockout message, and is NOT able to delete the message. The employee is not able to add, edit, or delete clockings until the issue is resolved.
|

|
Critical
|
Indicates that this message has a status of Critical. Depending on settings, the employee may be locked out from badging into the system with a critical message relating to Licenses or Education Requirements.
Note: Contact your supervisor if you are locked out due to a Critical message.
|

|
Warning
|
Indicates this message has a status of Warning. The employee usually has to complete an action.
|

|
Informational
|
Indicates that this message is informational only.
|
Status
This column indicates whether or not a message has been read. Only unread messages are visible in the Home page>My Unread Messages screen.

|
Unread
|
Indicates that this message has a status of unread. Once a message has been opened, the status is automatically reset to Read and this icon is no longer displayed.
|
Subject
The subject title of the message. This subject title appears on the My Unread Messages section of the Home Page.
![]() in the Attachment column. Open the message, and then select the Attachment tab to display the attachment link. Click on the attachment name to open and view it.
in the Attachment column. Open the message, and then select the Attachment tab to display the attachment link. Click on the attachment name to open and view it.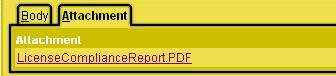
 More about Event Subscription Severity Levels.
More about Event Subscription Severity Levels.