Work
The Work option displays all the employees who have submitted a request to work for the open scheduling period.
Employees submit requests to work from their Employee record> Actions> Request to Work screen. Employees search for unfilled schedule openings and select the ones they want to work. For more information, see Submitting a Request to Work.
In the schedule grid, an icon  displays on the days the employee has a pending request to work. When the record is checked in the Requests grid, the icon for that request shows a bold border
displays on the days the employee has a pending request to work. When the record is checked in the Requests grid, the icon for that request shows a bold border  .
.

Handling/Viewing a Single Request
To view the details of a specific request to work record, double-click on the line of the record. The following screen appears.
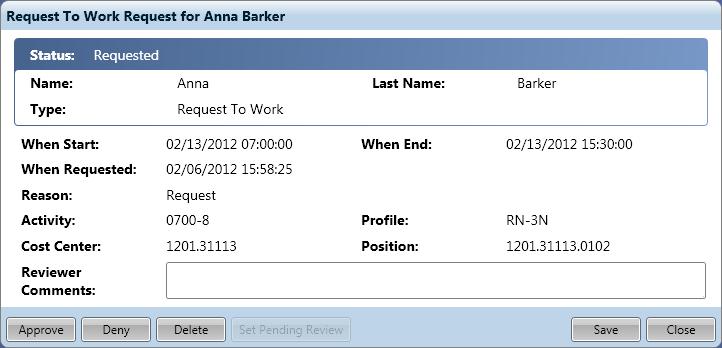
To handle a single request, complete the following steps:
- In the Reviewer Comments field, enter any notes regarding this request, for example, the reason this request was approved or denied.
- Click on the action button for this request.
- When the action is set to Approve, the system validates the scheduling rules, based on the
 Request to Work Selection Style. The employee is assigned the activity code displayed in the request to work record.
Request to Work Selection Style. The employee is assigned the activity code displayed in the request to work record.Determines the selection style to be used when validating whether an employee is allowed to work requested schedules.
For example, the selection style may validate that adding the new schedule will not cause the employee to go into overtime, will maintain a minimum rest interval, etc. The rules included in each selection style are previously set up on the Selection Styles configuration screen with the Type of Edit Validation.
- When the action is set to Deny, the employee is not assigned the schedule. The icon is removed from the grid.
Handling Multiple Requests
Multiple requests can be handled together, if the user is assigning the same status to all the selected records. For example, a user can select multiple records and then approve them.
To handle multiple records, complete the following steps:
Authorized users can handle multiple requests from this screen by completing the following steps:
- Select the records to be awarded the same status by checking the box to the left of the record. Clicking on the box alternately adds and removes the check mark.
- Click on the action to assign to all selected records (see option listings below).
Note: Employees can view the change in status of their requests on their Home Page on the  My Requests to Work card and on the
My Requests to Work card and on the  Requests card in the employee TCS screen. When the action is set to Deny, the icon is removed from the screen and the employee is not assigned the activity code.
Requests card in the employee TCS screen. When the action is set to Deny, the icon is removed from the screen and the employee is not assigned the activity code.
The Requests card opens a listing of all requests, including Unavailability and Recurring Unavailability requests submitted for the employee. The requests are sorted by status (e.g. requested, pending review, etc.) and then by type (e.g. unavailability, trade, etc.)
- Click on the card arrow to the right of a specific request to open and view the details.
The following icons or fields are displayed on this card:
Note
The note icon  indicates there is a note, which is the text entered in the Reason field by the employee for the request.
indicates there is a note, which is the text entered in the Reason field by the employee for the request.
Status
The icons under the Status column indicate the status of the transaction request:

|
Approved
|
The request is approved by the supervisor, and is added to the employee schedule.
|

|
Canceled
|
The request is canceled by either the supervisor or the employee. The system saves a record of the transaction.
|

|
Denied
|
The request is not allowed by the supervisor.
|

|
Requested
|
The request has been submitted and is pending approval or denial from the supervisor.
|

|
Pending Review
|
The supervisor is indicating he or she has seen the request but hasn't updated the status.
|
Type
The icons under the Type column indicate the type of transaction:

|
Unavailability
|
This icon indicates a single transaction or time frame for unavailability (for example, vacation).
|

|
Recurring Unavailability
|
This icon indicates a recurring cycle of unavailability on specific days of the week (for example, for a Continuing Education class).
|
Start Date
The date the unavailability request begins.
End Date
The date the unavailability request ends.
Days
The days of the week included in a recurring unavailability request.
Reviewer Comments
Notes entered by the supervisor reviewing the request. For example, if the request is denied, this field could contain the reason for the denial.
Status
The current approval status of the request (approved, denied, pending review, canceled, or requested).
The My Requests to Work card lists the status of requests submitted by the employee to work available schedules.
- Click a folder to the left of a specific request to view the details, or to edit or cancel requests that have not been approved or denied.
- Once a request has been viewed, click the box to the left of the record to enter a check mark, and then click the Hide Selected button. The request is now hidden on the card and will no longer display. If the status of the request changes, the record will again be displayed on this card.
The following fields are displayed on this card:

|
Folder
|
Click on the folder icon to open the record and view the details.
|

|
Selection Box
|
To select records to hide (once they have been viewed), click on the selection box to enter a check mark. Then click on the Hide Selected button.
|
Status
The icons under the Status column indicate the status of the trade request:

|
Approved
|
The request is approved by the supervisor, and is added to the employee schedule.
|

|
Canceled
|
The request has been canceled by either the supervisor or the employee.
|

|
Denied
|
The request is not allowed by the supervisor.
|

|
Requested
|
The request has been submitted and is pending approval or denial from the supervisor.
|

|
Pending Review
|
The supervisor is indicating he or she has seen the request but hasn't updated the status.
|
Start Date
The calendar date when the requested schedule begins.
End Date
The calendar date when the requested schedule ends.
Reason
The reason for the request to work, as entered by the requesting employee.
Reviewer Comments
Any comments from the supervisor who reviewed the request, for example, the reason a request was denied or canceled.
Activity Code
The activity code assignment of the requested schedule. Built into the activity code are the start time, length, lunch, productivity, etc.
Actions
The following actions are available for handling employee work requests:
![]() displays on the days the employee has a pending request to work. When the record is checked in the Requests grid, the icon for that request shows a bold border
displays on the days the employee has a pending request to work. When the record is checked in the Requests grid, the icon for that request shows a bold border ![]() .
.![]()
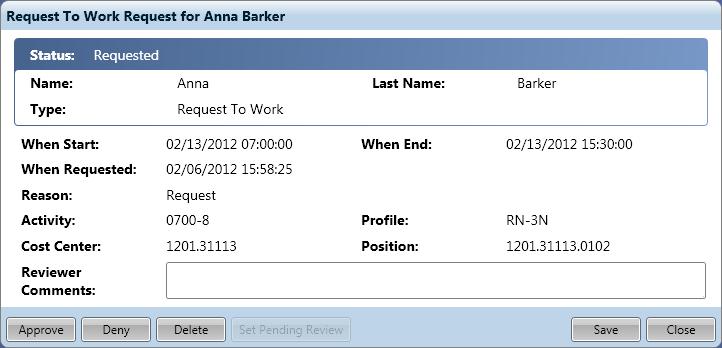
 Request to Work Selection Style. The employee is assigned the activity code displayed in the request to work record.
Request to Work Selection Style. The employee is assigned the activity code displayed in the request to work record. My Requests to Work card and on the
My Requests to Work card and on the  Requests card in the employee TCS screen. When the action is set to Deny, the icon is removed from the screen and the employee is not assigned the activity code.
Requests card in the employee TCS screen. When the action is set to Deny, the icon is removed from the screen and the employee is not assigned the activity code.