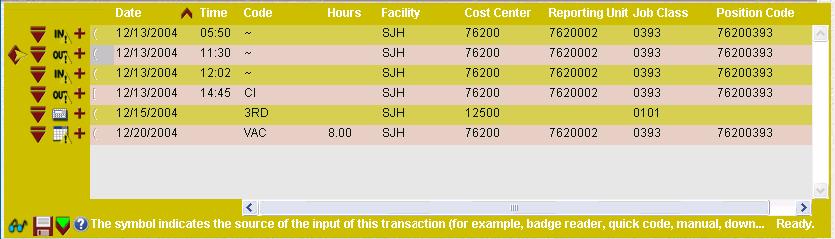Transaction Grid View
The Transaction Grid gives the user the option to view the same information on the Transaction List, but in a grid format. To enable this option, in the Preferences section>My Preferences card>Time Card Screen, select the Transaction Grid button in the left pane.
Authorized users are able to add, edit, view and/or delete records from this screen. Depending on the authorization roles of the user, these transactions may need to be approved by a supervisor before they are in effect.
For more information on transactions that can be entered through this screen, click on the following links:
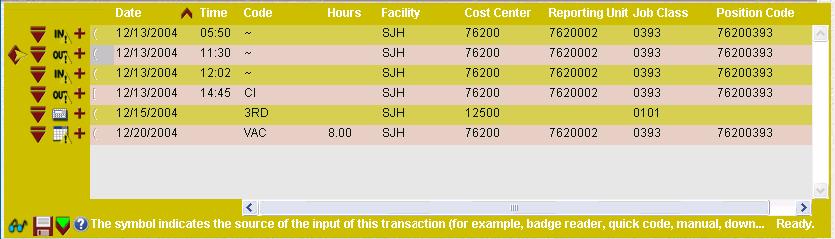
Note: If a critical event message is generated due to an unfulfilled license or education requirement, employees may be unable to enter, modify or delete a clocking through this screen. The reason for the "lockout" can be viewed on the Home page>My Unread Messages card or in the Actions section>Employee card>Messages screen. Contact the employee's supervisor or an administrator to resolve the issue.
The following tabs are available when viewing an existing Calendar on the Transaction Grid
General
|
This tab displays basic information about this transaction, including the date, time, organization unit and labor distribution.
|
Attendance+
|
This tab is used to add predefined codes explaining the reason for the calendar entry, including whether the transaction was excused or unexcused.
|
Notes
|
This tab is used to add a notation to the calendar transaction.
|
Exceptions Tab
|
This tab displays exception messages related to the transaction. Note: Critical exceptions must be handled before the time card can be approved.
|
Requested Differences
|
This tab displays the difference between the original request and the new request.
|
Requested History
|
This tab displays the submitting and approval history of the request.
|
Actions
The following actions are available in the left pane to authorized users for handling employee transactions.
To update the status of a transaction, check the box on the record and click on the selected action button listed below.
 Approve Selected
Approve Selected
The Approve button is used to allow the employee to take the request.
To approve one or more records, complete the following steps:
- Click on the selection box to the left of each record to be approved.
A check mark is displayed.
- Click the Approve button.
The status of the request is updated to Approved.
Note: Depending on the record type, check boxes may not be available when a single record is open.
 Cancel Selected
Cancel Selected
The Cancel or Cancel Selected status is used to withdraw one or more previously submitted requests.
To cancel request records, complete the following steps:
- Click on the selection box to the left of each record to be canceled.
A check mark is displayed.
- Click on the Cancel or Cancel Selected button in the left pane.
The status of the request is updated to Canceled and the following icon is displayed  .
.
Note: Depending on the record type, check boxes may not be available when a single record is open.
 Delete Selected
Delete Selected
The Delete button is used to remove one or more records from a screen.
To delete a record, complete the following steps:
- Click on the selection box to the left of each record to be deleted.
A check mark is displayed
- Click the Delete button.
- If a single record is open, select the Delete button (there are no boxes to select the record).
- A message is displayed verifying the record should be deleted. Click on Yes to continue.
 Deny Selected
Deny Selected
The Deny button is used to inform employees that their request is not allowed.
To deny one or more records, complete the following steps:
- Click on the selection box to the left of each record to be denied.
A check mark is displayed
- Click the Deny button in the left pane.
The status is updated to Denied, and the following icon is displayed  .
.
Note: Depending on the record type, check boxes may not be available when a single record is open.
 Pending Review Selected
Pending Review Selected
The Pending Review status is used to let employees know that their request has been seen, but has not yet been handled.
To set the status of a record to Pending Review, complete the following steps:
- Click on the selection box to the left of each record to be set to this status.
A check mark is displayed.
- Click on the Pending Review Selected button.
- If a single record is open, click on the Pending Review button (there are no boxes to select the record).
- A message is displayed verifying the record should be set to this status. Click on Yes to continue.
 Pool Approve Selected
Pool Approve Selected
The Pool Approve Selected button sets the status of all selected pool transactions to Approved.
To approve a pool record, complete the following steps:
- Click on the selection box to the left of each record to be approved.
A check mark is displayed.
- Click on the Pool Approve Selected button.
- A message is displayed verifying the record should be approved. Click on Yes to continue.
 Pool Unapprove Selected
Pool Unapprove Selected
The Pool Unapprove Selected button changes the status of all selected pool transactions from Approved back to an unapproved state.
To remove approval for one or more pool records, complete the following steps:
- Click on the selection box to the left of each record to be approved.
A check mark is displayed.
- Click on the Pool Unapprove Selected button.
- A message is displayed verifying the record should be approved. Click on Yes to continue.
 Set Requested Selected
Set Requested Selected
The Set Requested Selected button is used to change a request that was previously set to Pending Review back to the status of Requested.
To assign one or more requests to this status, complete the following steps:
- Click on the selection box to the left of each record to be set.
A check mark is displayed.
- Click on the Set Requested Selected button.
- A message is displayed verifying the record should be reset. Click on Yes to continue.
The status is updated.