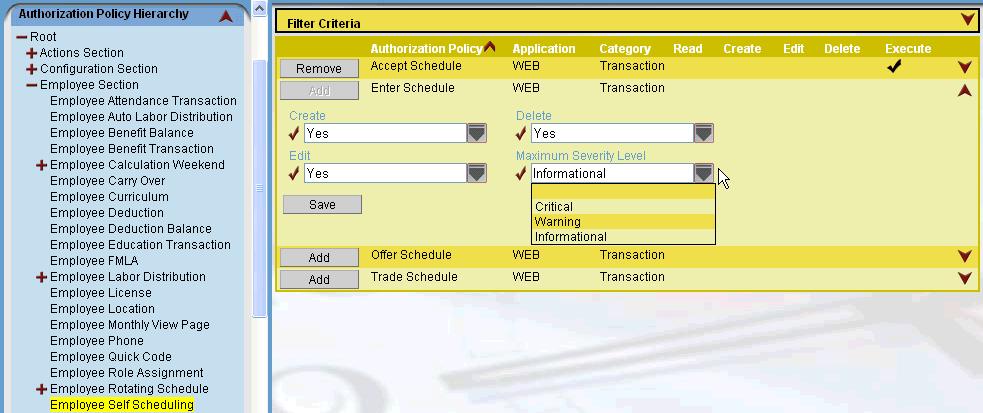Roles
There are standard Roles that grant access to the Self Scheduling features. These roles can be assigned to employees either through the Organization Unit>Roles screen or individually through the Employee record>Roles screen.
Standard roles cannot be modified; however, additional custom roles can be created (User Defined) or copied (Replicated) from existing standard roles and modified to grant access to this feature. For more information on creating new roles, or replicating and modifying existing roles, see the Configuration section>System card>Roles screen.
Note: Since the custom roles may be the ones preferred by your corporation, the roles are not listed in this document.
For more information on creating new roles see:
Steps for Replicating a Role
Steps for Adding a New Role
Self Scheduling Authorization Policies
Roles that are able to access the self scheduling features have the related authorization policies included in the role.
The screen print below shows the location of setting the supervisor access to handle Trade/Offer requests related to the self scheduling features, and also sets the level that supervisors are allowed to override any validation exception messages when approving a requests.  More About Overriding Schedule Validations
More About Overriding Schedule Validations
Depending on Roles assigned to users, they may be able to override validation messages and continue to add, edit, or approve a schedule. If users do not have the authorization to override the exception, there is no option to continue and save the transaction.
Override access is determined by:
- The Maximum Severity Level override allowed by the user's role
- The Severity Level of the exception message
Maximum Severity Level Override Allowed by the User's Role
Depending on the role assigned to users, they may be able to override the exception message generated when a scheduling rule is violated by adding, editing, or approving a request for a schedule.
The roles are found in the Configuration section>System card>Roles screen.
In the Maximum Severity Level field, indicate the severity level of the validation exception that can be overridden. Severity levels (in order of severity) are Critical, Warning, and Informational. All exceptions with that severity level or below can be overridden for assigned users. For example, if this value is set to Warning, this user can override validation exceptions of Warning and Informational, but cannot override exceptions with a severity level of Critical. If no value is entered in this field, the user cannot override ANY level of exception message.
Severity Level of the Exception
Severity levels for a validation rule are set up on the Configuration section>System card>Exception Value screen, in the Severity Level field. Severity levels (in order of severity) are Critical, Warning, Informational, or None.
Note: The severity level displayed in the warning message may not match the value set up on this screen. If the user is able to override the error, then the level is displayed as Warning regardless of the actual exception definition severity level. If the user is not able to override the error then the level is displayed as Critical regardless of the exception definition.
Note: Self scheduled shifts are automatically entered into the schedule screen with a status of Pending and do not need to go through an approval process. When the schedule is Published, this verifies the shifts are approved.
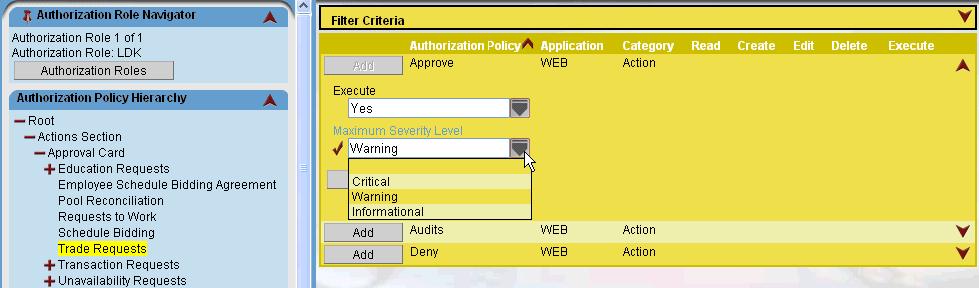
The screen below shows the location for setting the employee access to the self scheduling features, and also sets the level that employees are allowed to override any validation exception messages when submitting or editing schedules.  More About Overriding Schedule Validations
More About Overriding Schedule Validations
Depending on Roles assigned to users, they may be able to override validation messages and continue to add, edit, or approve a schedule. If users do not have the authorization to override the exception, there is no option to continue and save the transaction.
Override access is determined by:
- The Maximum Severity Level override allowed by the user's role
- The Severity Level of the exception message
Maximum Severity Level Override Allowed by the User's Role
Depending on the role assigned to users, they may be able to override the exception message generated when a scheduling rule is violated by adding, editing, or approving a request for a schedule.
The roles are found in the Configuration section>System card>Roles screen.
In the Maximum Severity Level field, indicate the severity level of the validation exception that can be overridden. Severity levels (in order of severity) are Critical, Warning, and Informational. All exceptions with that severity level or below can be overridden for assigned users. For example, if this value is set to Warning, this user can override validation exceptions of Warning and Informational, but cannot override exceptions with a severity level of Critical. If no value is entered in this field, the user cannot override ANY level of exception message.
Severity Level of the Exception
Severity levels for a validation rule are set up on the Configuration section>System card>Exception Value screen, in the Severity Level field. Severity levels (in order of severity) are Critical, Warning, Informational, or None.
Note: The severity level displayed in the warning message may not match the value set up on this screen. If the user is able to override the error, then the level is displayed as Warning regardless of the actual exception definition severity level. If the user is not able to override the error then the level is displayed as Critical regardless of the exception definition.
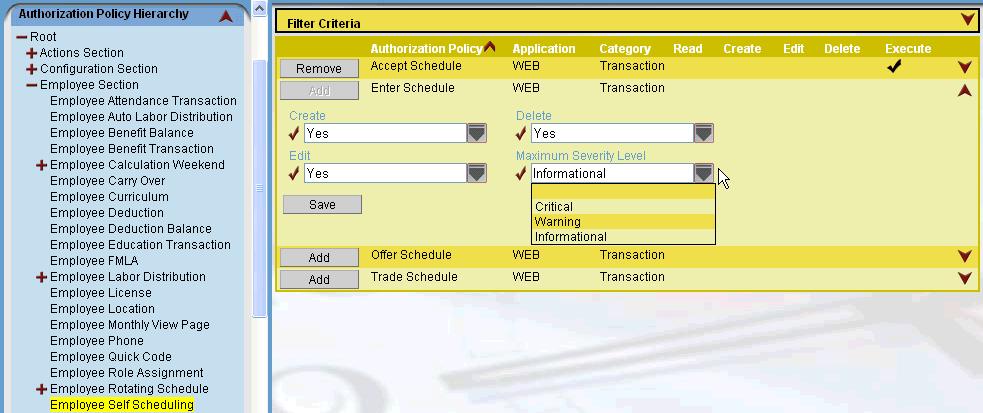
 More About Overriding Schedule Validations
More About Overriding Schedule Validations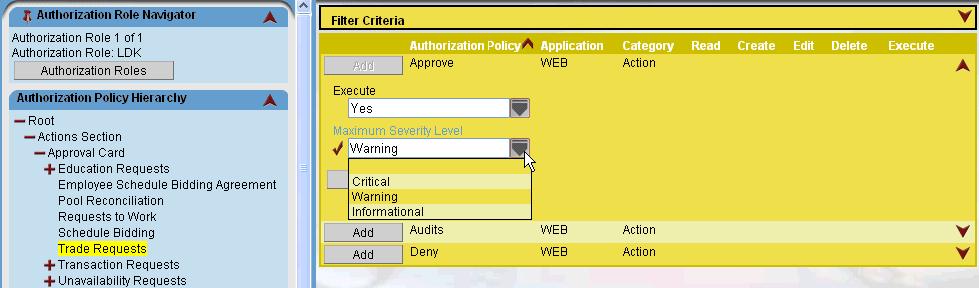
 More About Overriding Schedule Validations
More About Overriding Schedule Validations