The Schedule screen is used to add, edit, or view employee schedule assignments and/or staffing coverage for a selected date range for a department, a unit or a schedule group.
Authorized users can add new employee schedules by typing them in or by copying and pasting schedules from other employees. The start/end times and labor distribution of the schedules can be modified.
The staffing levels and variances can be viewed on the balancing grid on the lower section of the screen. Right click to access the Scheduling Assistant to add staff to understaffed profiles or remove staff for overstaffed profiles.
The features of the schedule screen are labeled in the screen print below. Links to more information about the features are available at the bottom of this screen.
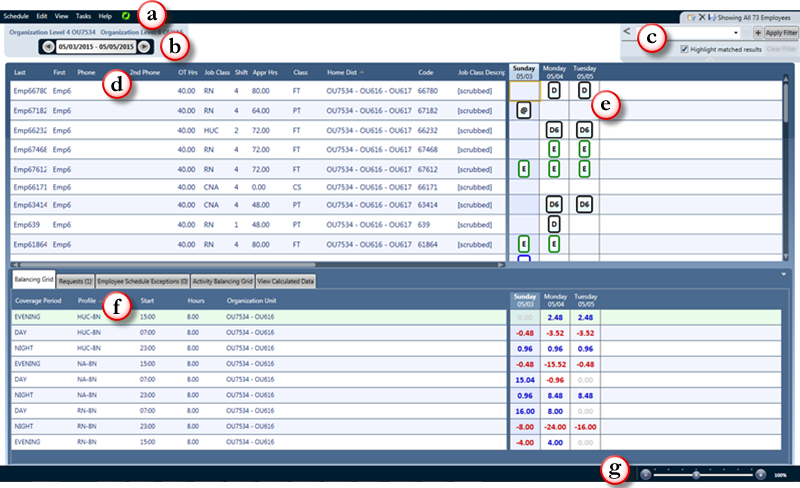
The schedule screen is divided into the following areas:
a |
Toolbar |
The toolbar displays menu options for various functions. Click a menu option, such as Schedule or Edit, to view the related functions. |
b |
Schedule Period Navigator |
The navigator displays the date range of the schedule you are viewing. Click the left or right arrow to move to the previous or next schedule period. |
c |
Schedule Filter |
The filter allows you to display only the information you are interested in or to limit the visible data. For example, you can add a filter that allows you to only see RNs working the Evening coverage period. |
d |
Employee Information |
The Employee Information area displays the names of the employees in the open schedule. Other employee details are available, such as phone number, seniority date, approved hours, and scheduled hours. In addition, when you rest on a name, details are available in a ToolTip and can display different details than what you see on the screen. |
e |
Schedule Grid |
The Schedule Grid area displays the employees' schedules and allows you to view, add, edit, and delete schedules. When you rest on a schedule, a ToolTip displays the profile, activity code, start and end times, and organization unit for the schedule. |
f |
Schedule Period Information |
This area contains tabs used to view specific information about the schedule you are viewing. For example, the Balancing Grid displays the staffing coverage and need. The values in these cells can show you the need, the coverage, the variance (as shown in the previous illustration), or a coverage/need fraction. When you rest on a cell, a ToolTip displays the coverage, need, and variance. Click on a cell and the employee schedules that are providing coverage for that profile/date are highlighted in the schedule grid. Other tabs include: Requests, Employee Schedule Exceptions, and Activity Balancing Grid. |
g |
Information Bar |
The information bar displays the status of any processing happening for the Schedule screen, such as Synchronizing schedule and Synchronizing employee exceptions. These messages only appear as the system is completing a process; normally, this area is blank. On the right side of the information bar, a zoom slider allows you to zoom in and out to make viewing the screen more manageable for you. |