New schedule filters can be created by authorized users. These filters can be saved and used again.
To create a new schedule filter, complete the following steps:
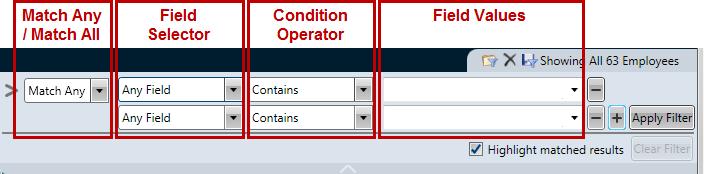
The following lists the operator options. Note: Some fields only allow a certain operator, such as Equal To. This operator is then automatically assigned and cannot be updated.
|
The employee or schedule must include the value entered in the Field Value field. For example, if the Field Selector is Job Class and the user types "nurse" in the Field Value field, the filter will include all job classes that have "nurse" in the description. |
|
The employee or schedule must match one of the values selected in the Field Value field. |
|
The value in the Field Selector begins with the letters or numbers entered in the Field Values field. |
|
This operator is used to exclude certain employees or schedules that contain the value entered in the Field Values field. For example, if the Field Selector is set to Activity Code and 12 is entered in the Field Value field, the listing would exclude schedules with the value 12 in the code or description. |
|
This operator is used to exclude employees or schedules which have selected values, such as an activity code or job class. The excluded values are selected from the menu in the Field Value field. |
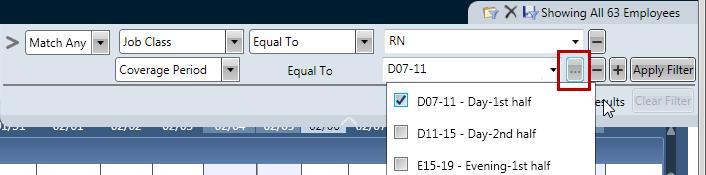
Note: When using the operators Contains, Begins With, and Does Not Contain, the user can type in a part of the value to be matched. When using operators such as Equal To or Does Not Equal, the match must be exact, and so it is recommended the field values are selected from the menu. See the Operator Values above for examples.
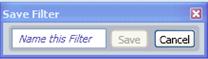
Note: For more information on the rules used with filtering a schedule, see Schedule Filtering Rules.