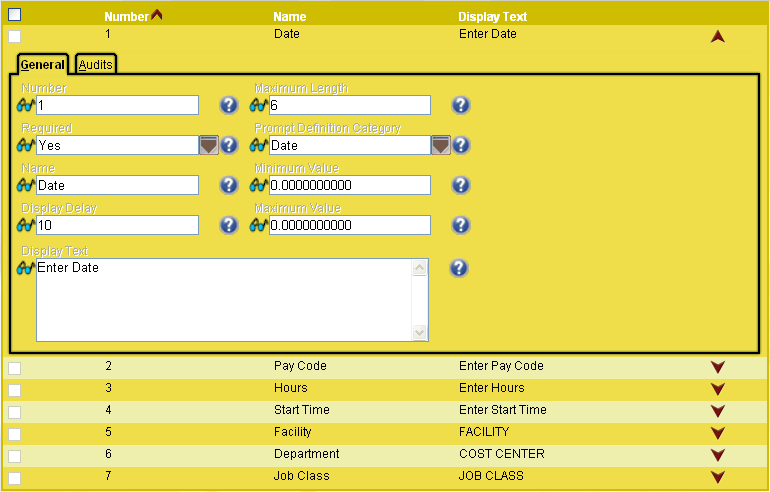Prompt Definition
The Prompt Definition button opens a screen to configure the prompts displayed to employees on the input devices when they are entering this transaction. The sequence these prompts appear and valid responses are defined here.
The following is an example of the prompts that will appear to users who are submitting a calendar request via an input device:
- The first (Number) prompt they will see is "Enter Date" (Display Text), which will be visible for 10 seconds (Display Delay). This field is set as required field (Required), so the employee must enter a value. The user can enter up to 6 digits (Maximum Length) which will be entered into the system as a date (Prompt Definition Category).
- The second (Number) prompt the employee will see is "Enter Pay Code" (Display Text), etc.
- The employee must cycle through each of the prompts in order. If a prompt has the Required field set to No, the user can move to the next prompt without entering any value.
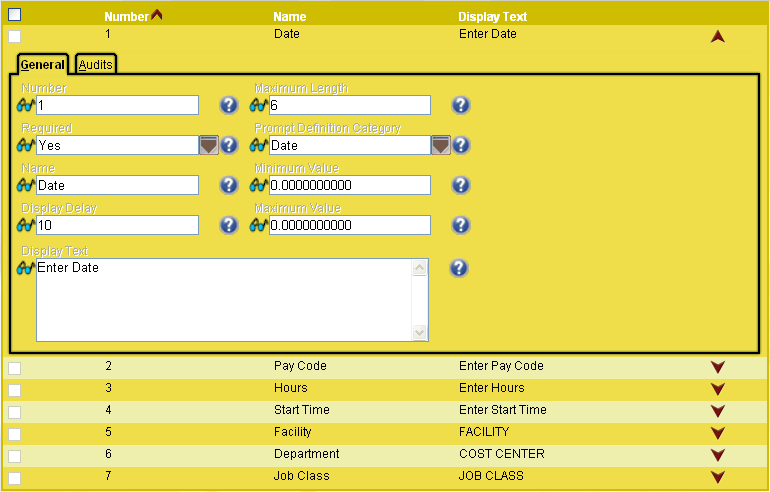
Action Buttons
The following buttons are available in the left pane to set up the sequence that the prompts are displayed:
 Add
Add
Click on the Add button to open a screen to configure a new record.
Complete the following steps to add a new record:
- Click on the Add button in the left pane. The corresponding New Record screen is displayed.
- Enter data in applicable fields. The fields with an asterisk are required and must be completed before the record can be saved.
- Fields that require specific values display
 Field Look Up Values in the right pane. If there is no right pane, the
Field Look Up Values in the right pane. If there is no right pane, the  List Selector icon is displayed to the right of a field to open a listing of valid values.
List Selector icon is displayed to the right of a field to open a listing of valid values.The List Selector icon opens a screen to select valid options for a specific field. Depending on the field, the values on this list may be set up on the corresponding configuration screen, or may be standard or client-defined values in the system.
Click on the icon to the right of a field to open the List Selector screen. Click the selected value to load it to the field.
Note: This listing option is used in screens when the right pane is not available to display the Field Look Up Values.
If specific values are required for a field, valid options may be displayed in the Field Look Up Values in the right pane. Usually, these values are previously set up on the corresponding Configuration screen. Scroll down the list to find the required value using the vertical scroll bar to the right of the list.
Note: If the first few characters are typed into the field, the list automatically scrolls to the values beginning with the corresponding values.
Screens that do not have a right pane available have the list selector icon to open a listing of valid values. Click this icon to open the list.
Note: Organization Unit information may need to be entered before values are displayed. For example, when accessing a Job Class field, the job class options available are linked to specific organization units. The organization unit where job classes are created must be entered before the options are displayed.
- Fields that require specific standard response values (for example, Yes/No) display a
 Drop-Down Menu arrow to open a list of valid options.
Drop-Down Menu arrow to open a list of valid options.If specific standard values are required for a field, valid options may be displayed in a Drop Down Menu. These are usually standard options, or may be client defined. The values are not accessible through a configuration screen.
Click on the drop down menu arrow to display the options.
- Fields that require date values display a calendar in the Field Look Up Values in the right pane. If there is no right pane, the
 Date Selector icon is displayed to open a calendar to select a date. Date values can also be typed in.
Date Selector icon is displayed to open a calendar to select a date. Date values can also be typed in.When a date field is highlighted, the Date Selector is displayed in the right pane to search for the date. Use the arrows in the heading bar to scroll to the Previous or Next month's calendar. Double-click on a date to enter it into the field. Alternatively, dates can be typed into the field.
- If there are Indicator and/or Parameter tabs, these must be configured as well. Default values are displayed for all indicator settings (and selected parameter settings), but may be changed for this record. For more information on indicator and parameter settings, the Configuration section>System card>Indicators screen and Parameters screen. See also the Rules and Parameters Specification documentation.
- Depending on the screen being set up, there may also be additional Section buttons in the left pane. Click on the buttons to open and configure those additional screens.
- When all screens have been completed, click on the Save button to save the new record values.
Note: For more information and screen prints, see Adding a New Record.
 Delete Selected
Delete Selected
The Delete button is used to remove one or more records from a screen.
To delete a record, complete the following steps:
- Click on the selection box to the left of each record to be deleted.
A check mark is displayed
- Click the Delete button.
- If a single record is open, select the Delete button (there are no boxes to select the record).
- A message is displayed verifying the record should be deleted. Click on Yes to continue.
 Revert Number Order
Revert Number Order
The Revert Number Order button changes the sorting order of the records back to the sequence they were in before the numbers were changed. This button must be selected before the Set Number Order button. Once the Set Number Order button is selected, the new order is already saved and cannot be reverted. (You can manually change back the sort order.)
 Set Number Order
Set Number Order
The Set Number Order button saves the priority sorting of the records to the numbers indicated in the Priority box. Depending on the type of record, this sort order could be the order the records are processed, displayed in reports, etc.
To change the sort order, select a record to be adjusted and enter the appropriate number in the Sort Order box record. Records with a larger sort order value will be automatically adjusted to display in the next available sort order.
To save the sort order changes, click on the Set Number Order button in the Actions section. To set the order back to the previous sequence, click on Revert Number Order.
Note: The Revert Number Order button must be selected before the Set Number Order button. Once the Set Number Order button is selected, the new order is already saved and cannot be reverted. (You can manually change back the sort order.)
Display Delay
The number of seconds the prompt will display before the next prompt is displayed.
Display Text
The text that is displayed on the input device, which gives instructions to the employee (e.g. Enter Date, Enter Pay Code, etc.).
Maximum Length
The maximum allowed characters for the prompt response. For example, if this is set to 4, only 4 characters can be entered.
Maximum Value
The largest value accepted as a response to this prompt.
Minimum Value
The smallest value accepted as a response to this prompt.
Name
The code identifying this prompt (e.g. Date, Pay Code, Hours, etc.).
Number
The value to indicate the order the prompts should be displayed to the employees (1 = first, 2 = second, 3 = third, etc.).
The numbers can be updated to change the sequence that the prompts will be displayed.
Prompt Definition Category
The value found in this field is used to determine the data which the prompt is requesting (e.g. Date, Hours, Pay Code, Course, etc.). The valid values for this field are displayed in the drop down menu.
Required
Indicates whether a value is required for this prompt or whether the system can accept an empty field.
Type
Indicates the type of valid values accepted to this prompt (e.g. hour, date, string, number, etc.)