Acceptable Variance
The Acceptable Variance setting allows the user to determine the level at which overstaffed and understaffed schedules are color highlighted in the balancing grid. When the variance between coverage and need meets or exceeds the variance values set up in this screen, then any understaffed (negative variance) values are highlighted in red and any overstaffed (positive variance) values are highlighted in blue.
For example, some users may want any variance from the staffing plan to be highlighted. They would set both variance values to 0.
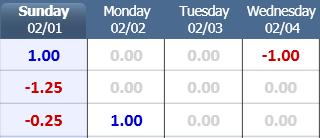
Other users may only want to highlight variances of 1 or more for understaffed shifts and 2 or more for overstaffed shifts. They would set the Understaffing variance value to 1 and the Overstaffing variance value to 2.
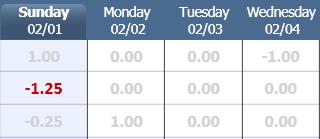
To set the variance for the color highlighting, complete the following steps:
- Position the cursor in the
 Balancing Grid in any date cell and click. The menu displays.
Balancing Grid in any date cell and click. The menu displays.The Balancing Grid displays the profiles and organization units for staffing and includes a daily breakdown by coverage period of the staffing levels.
- The Group Headers can be selected to group staffing needs by coverage period, by profile, by organization unit or no grouping. These groups can be dragged and dropped to the order the user wants them displayed. The user can collapse or expand each group header. This allows the user to focus on certain groups.
- The Date Headers display the day of the week and the date for each day in the open schedule. If the date is a holiday, the holiday name replaces the day of week.
- The Balancing Grid Cells show a breakdown by day of the staffing values. The user can select whether to display these values as Coverage, Need, Variance or a Fraction of coverage and need.
- The Staffing Details screen can be viewed by double-clicking on a cell in the balancing grid. The view shows the employees who are providing coverage for the profile/coverage period that is highlighted in the grid.
- With the My Totals feature, users can create customized subtotals of staffing values at the bottom of the Balancing Grid. These totals can be for any combination of profiles, coverage periods, and organization units.
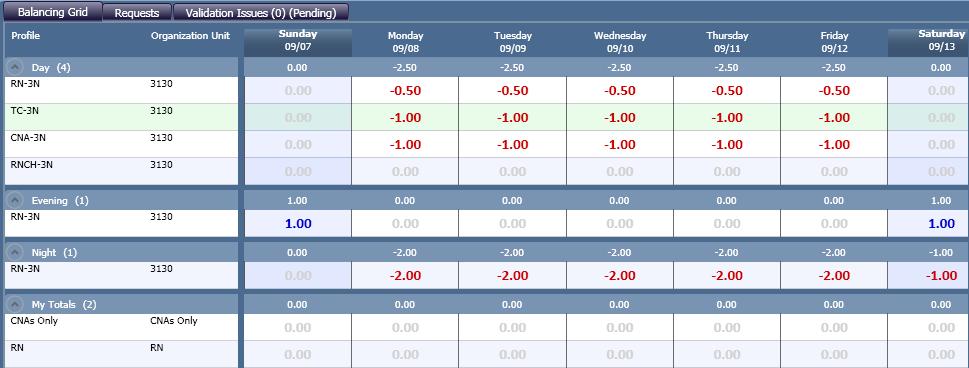
- Select the Format option, then the Acceptable Variance option, then the Overstaffing option.
A cell is displayed to set the acceptable variance value.

- Enter the variance value in this cell. For example, enter 0 to highlight in blue any overstaffing (positive) variance; enter 1 to highlight any variance of 1.00 or greater, etc.
- Highlight the Understaffing option.
A cell is displayed to set the variance value.

- Enter the variance value in this cell. For example, enter 0 to highlight in red any understaffing (negative) variance, enter 1 to highlight any variance of 1.00 or greater, etc.
- Click on any cell to close the menu and save the changes.
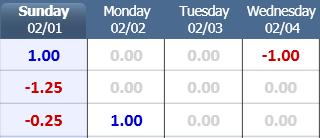
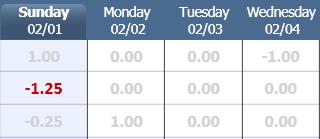
 Balancing Grid in any date cell and click. The menu displays.
Balancing Grid in any date cell and click. The menu displays.![]()
