Class Enrollment Search
The Class Enrollment action button opens a screen for employees to search for scheduled Education Tracking classes.
Enter the criteria to limit the search results and then click the Search button.For more information on enrolling in a class, see the documentation on  Steps for Enrolling in an Education Tracking Class.
Steps for Enrolling in an Education Tracking Class.
Complete the following steps to enroll in an Education Tracking Class:
- From the Action section>Employee card select the Class Enrollment icon
OR
From the Employee section>Employee record>Employee Actions, select the Class Schedule button.
- The Class Enrollment Search screen is displayed. Enter search criteria into the selected fields to find a class scheduled for a specific course, time frame, enrollment status, etc. For more information, see the Action section>Employee card>Class Enrollment screen>Class Enrollment Search.
- From the search results, select the appropriate class(es) from the list that displays below the search fields. Multiple classes may be selected by clicking in the box to the left of each Course ID and opening any of the folders in the list.
- Class information displays for each individual class. An information box at the top of the screen also displays any prerequisite courses and status information, and any schedule conflicts between this class and existing schedules and classes.
- The system verifies the employee has successfully completed any prerequisite courses/competencies, or that the employee is scheduled to take the prerequisite course/competency before the date of the class. Depending on the authorization level of the employee, he or she may not be able to register for the class if the prerequisite is not already completed.
 More About Prerequisite Override Authorization
More About Prerequisite Override Authorization
Depending on the Authorization role assigned to the employee, the following override options are available:
- No Override Authorization: When this policy is assigned to users, they can only schedule an employee or themselves into a class that requires prerequisites if the course prerequisites have already been completed.
- Override Scheduled Prerequisites: When this policy is assigned to users, they are able to schedule an employee or themselves into a class that requires prerequisites if the course prerequisites are currently scheduled – not necessarily completed. Whether or not users have this role, they will receive a warning on each employee that does not meet prerequisite requirements. It allows them to still enroll those employees that are scheduled to take the prerequisite classes before the class, but it will not allow them to schedule those who have not completed the prerequisites and are not currently scheduled. Note: The prerequisite course must end on or before the start time of the class requiring it.
- Override All Prerequisites: If this policy is assigned to users, they can schedule anyone into any class that requires prerequisites, even if those prerequisites have not been met or scheduled. They still receive a warning at the time of enrolling the person but, they are not prevented from enrolling anyone.
Multiple Course Prerequisites:
When a course has multiple prerequisites, the lowest prerequisite status (i.e. incomplete, scheduled, complete) determines if the employee can be enrolled in the scheduled class for the course. See the following example:
Prerequisite 1 Status
|
Prerequisite 2 Status
|
Enrollment Allowed?
No Overrides
|
Enrollment Allowed?
Override Scheduled
|
Enrollment Allowed?
Override All
|
Comments
|
Incomplete
|
Incomplete
|
No
|
No
|
Yes
|
Lowest status = Incomplete
|
Scheduled
|
Incomplete
|
No
|
No
|
Yes
|
Lowest Status = Incomplete
|
Scheduled
|
Scheduled
|
No
|
Yes
|
Yes
|
Lowest Status = Scheduled
|
Complete
|
Incomplete
|
No
|
No
|
Yes
|
Lowest Status = Incomplete
|
Complete
|
Scheduled
|
No
|
Yes
|
Yes
|
Lowest Status = Scheduled
|
Complete
|
Complete
|
Yes
|
Yes
|
Yes
|
Lowest Status = Complete
|
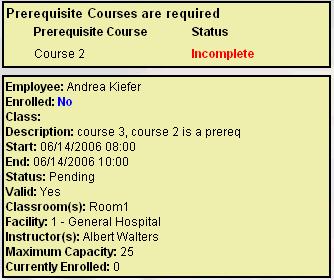
- Click on the Enroll button to be added to the class roster. The Enrolled status is changed to Yes. This button is disabled (grayed out) when there are schedule conflicts with the indicated class or if the employee is not eligible to enroll because of the status of the prerequisites.
- Use the Class Enrollment Navigator to scroll to the next or previous class.
Note: Certain schedule conflicts prevent the employee from enrolling in a class. For example, if an employee is scheduled to instruct another class at the same time as the selected class, enrollment is prevented. However, if an employee is scheduled as an attendee for another class at the same time, enrollment is allowed, and a notification is sent to the employee that there are overlapping classes scheduled.
Class Group Code
The identification code of the class group being searched for. Class groups include multiple classes that need to be scheduled as a single class.
Classroom(s)
Searches for a class based on the classroom location.
Course Code
The alphanumeric short name or abbreviation for the Course/Competency which is linked to this scheduled class.
Description
The label describing the Course/Competency that is linked to the class.
Filled
Indicates whether to include classes that are already filled to capacity, on this search (Yes/No).
When the results are displayed in a grid, a check mark indicates the class is filled.
Instructor(s)
Searches for a class based on the name of the instructor of the class.
Organization Unit
Searches for a class based on the organization unit where the class is scheduled.
Reason
Free-form text field to enter the reason the education transaction request was submitted.
Start Range Begin/Start Range End
Depending on the field, either the beginning or ending date of the range to search for the scheduled date of a class. Leave the Start Range End field blank to view all classes scheduled after the Start Range Begin date.
 More About Date Value Fields
More About Date Value Fields
When a date field is highlighted, the Date Selector is displayed in the right pane to search for the date. Use the arrows in the heading bar to scroll to the Previous or Next month's calendar. Double-click on a date to enter it into the field. Alternatively, dates can be typed into the field.
Enrollment Status
The employee standing for this class (Enrolled, Denied, Canceled, Requested, or Withdrawn). When searching for a new class to enroll into, highlight the blank line at the top of the listing to include all status options.
Note: In the results listing, the enrollment status field displays the Enrolled icon  for classes the employee is currently enrolled in and the Requested icon
for classes the employee is currently enrolled in and the Requested icon  for classes the employee has submitted a request which has not yet been approved.
for classes the employee has submitted a request which has not yet been approved.
Status
The current status standing of the class (i.e. restricted, limited, pending, posted, or canceled).
 More About Class Status Codes
More About Class Status Codes
The following Class Status options are available:
|
The class is scheduled but employees are not able to see or enroll in it.
|
|
The class is scheduled but does not allow open enrollment. It displays, but employees must see their supervisors if they wish to enroll.
|
|
The class is scheduled and employees have the ability to enroll in the class. However, there is still a possibility this class could be canceled.
|
|
The class is scheduled and employees have the ability to enroll in the class. It will not be canceled unless a major issue arises.
|
|
The class was scheduled but has been canceled. The class is no longer visible. Notifications are sent to employees who were enrolled in this class.
|
 Steps for Enrolling in an Education Tracking Class.
Steps for Enrolling in an Education Tracking Class.![]() for classes the employee is currently enrolled in and the Requested icon
for classes the employee is currently enrolled in and the Requested icon ![]() for classes the employee has submitted a request which has not yet been approved.
for classes the employee has submitted a request which has not yet been approved.