Parent Topic
Getting Started in Time and Attendance and Staffing and Scheduling
The information contained in the system is arranged in a hierarchy, to make it easier to find. You "drill down" through the structure levels to locate the information. For example, if you want to view a License record, you first access the Configuration section button, and then the System card, then the License screen, then open the specific license record.
Note: You can set up Bookmarks as shortcuts to screens that are often used. Bookmarks can be set up in the Preferences section>My Preferences card>Bookmark or you can click on the Bookmark button when a screen is open. For more information on setting up a bookmark, see Adding a Bookmark Shortcut to a Screen.
To open a record in the License screen, complete the following steps:

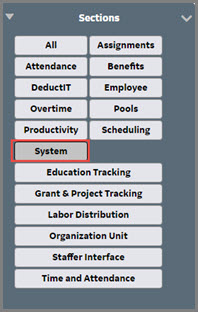
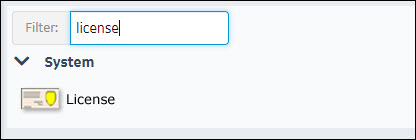
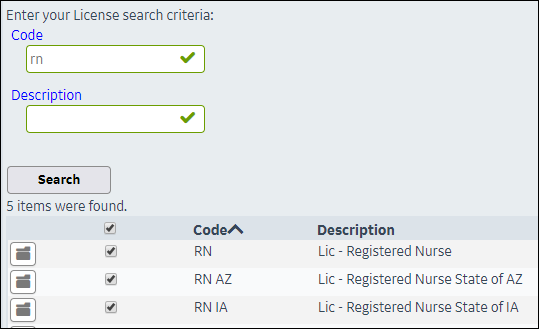
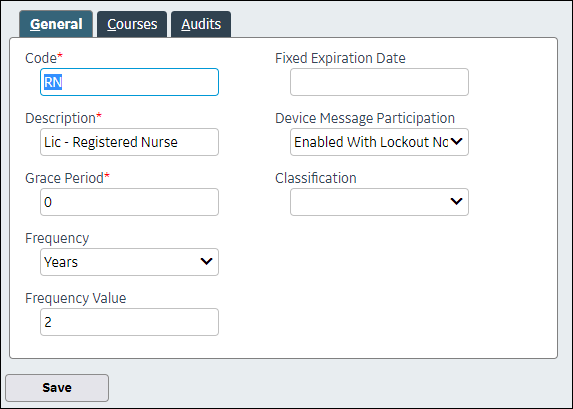
The License Search screen is added to the listing of your bookmarks.
A Bookmark can be added as a shortcut to screens that you often access.
To add a bookmark to a screen, complete the following steps:
To access a bookmarked screen, click on the line with the name of the screen.