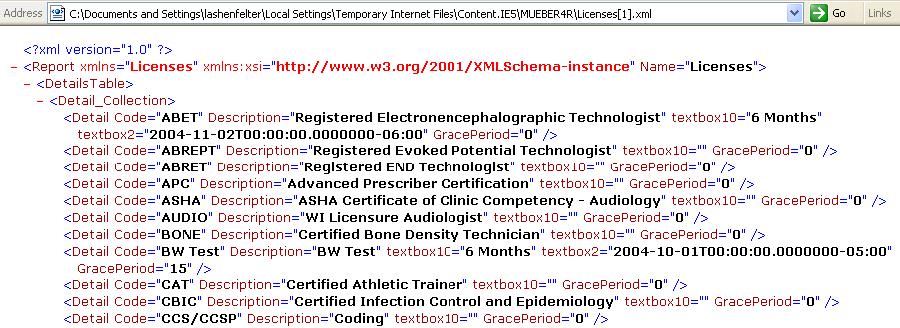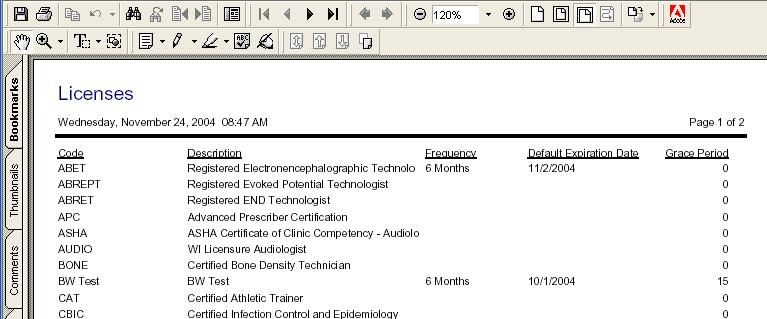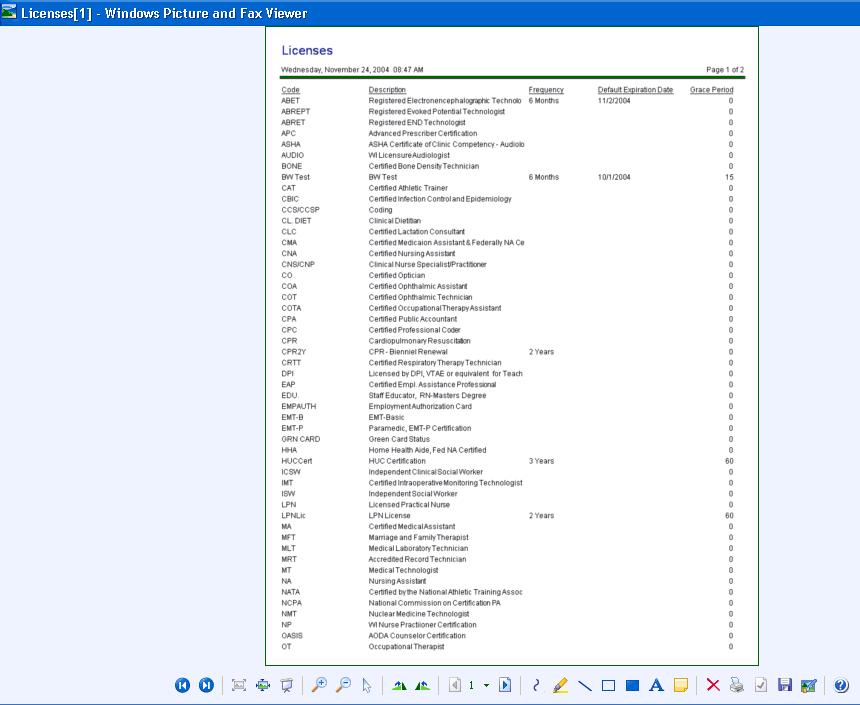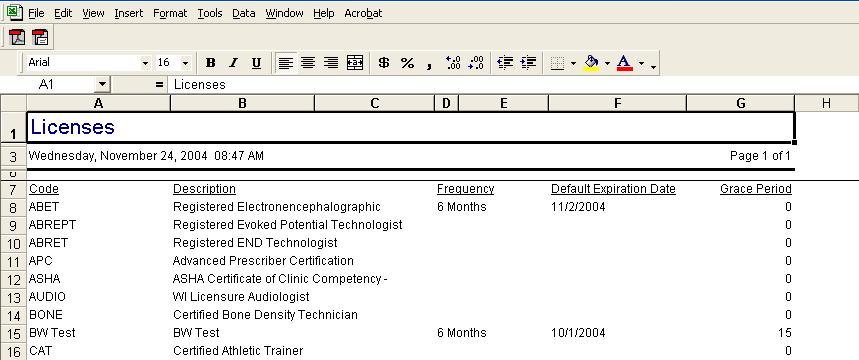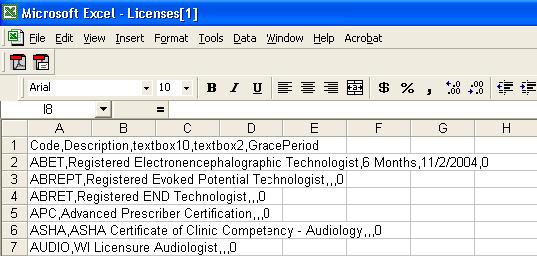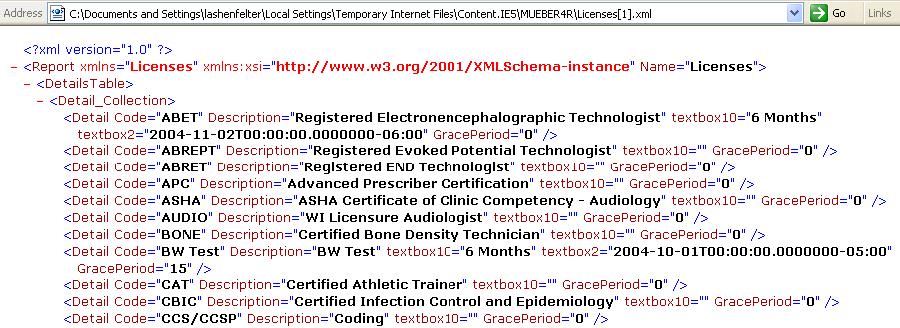Report Tools
When a report is open, the left pane contains the Report Tools to navigate through the report, print out the report, and/or export the report to another format.
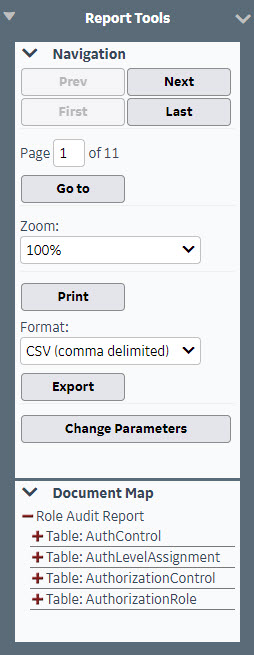
|
The following Navigation options are available:
|
Takes the user to the first page of the report.
|
|
Takes the user to the page after the currently opened page.
|
|
Takes the user to the page right before the current page.
|
|
Takes the user to the last page of the report.
|
|
To move to a specific page within the report, enter the page number in the field and then click on the Go To button.
|
|
Select the size of the display of the report from the drop down menu. The preset zoom percentages increase the magnification.
The Page Width option adjusts the view to display the entire width of the page. If the report is on legal sized paper, this reduces the magnification of the report.
The Whole Page option adjusts the view to display the entire length and width of a page. This reduces the magnification of the report.
|
|
Select this button to print out a paper copy of this report.
Note: The number of printed pages of this report may be vastly different from the Web "pages" count above the Go To button. To find the exact number of pages, or to determine the page numbers when printing only part of the document, click on the Print button and then the Preview button.
|
|
To change the format of the printout, click on the drop down menu arrow to select the new format, and then click on Export button. Examples of each type of format are displayed below.
|
|
Once the format is selected, click on Export. From the resulting output, the user can print out a copy of the report. Note: Some outputs are editable (for example, the excel output).
|
|
Click on this button to open the set up screen for the open report. The previously entered report parameters are displayed. The user can update any parameter settings and then re-run the report.
|
|
Click on the expand arrow to open a tree view of the information contained in the report. Click on the  icon to expand the tree to view information below the heading. Click on the icon to expand the tree to view information below the heading. Click on the  icon to collapse the view icon to collapse the view
|
|
Acrobat (PDF) File:
This option creates a nicely formatted, printable copy of the report. This report can be edited.
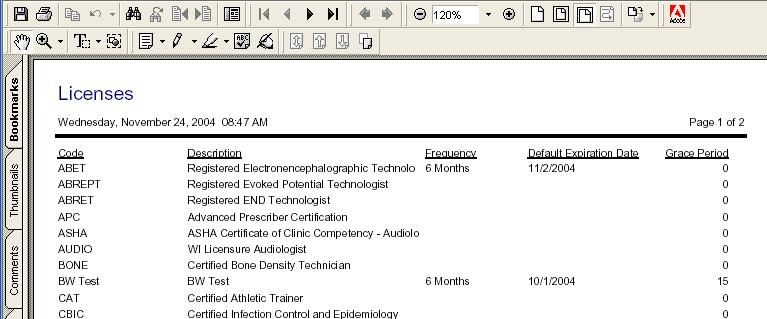
TIFF File:
This option creates a screen print of the report. Additional formatting such as boxes and color highlighting can be added, but the data cannot be edited.
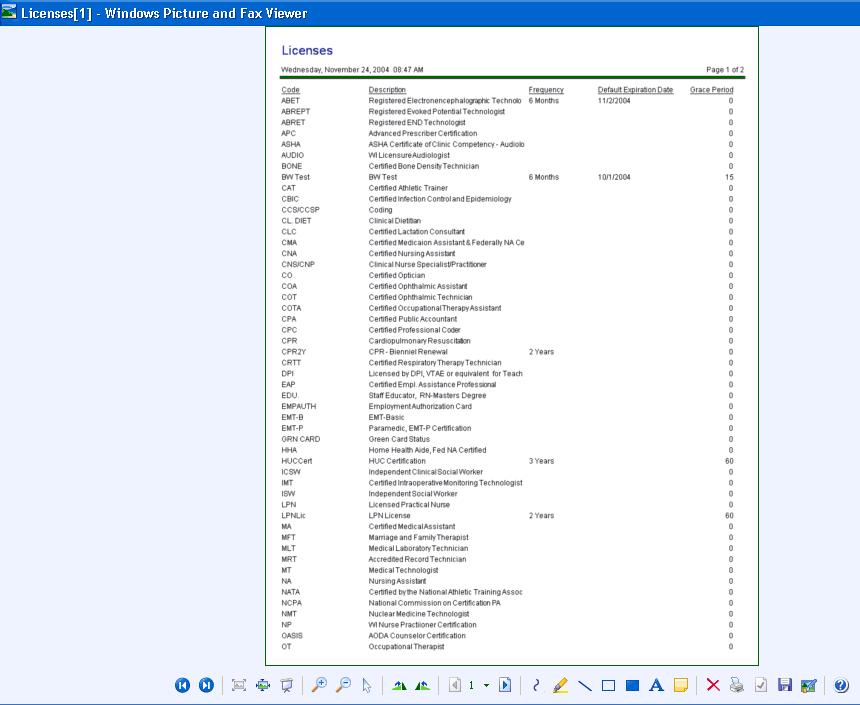
Excel:
This output creates an editable Excel spreadsheet.
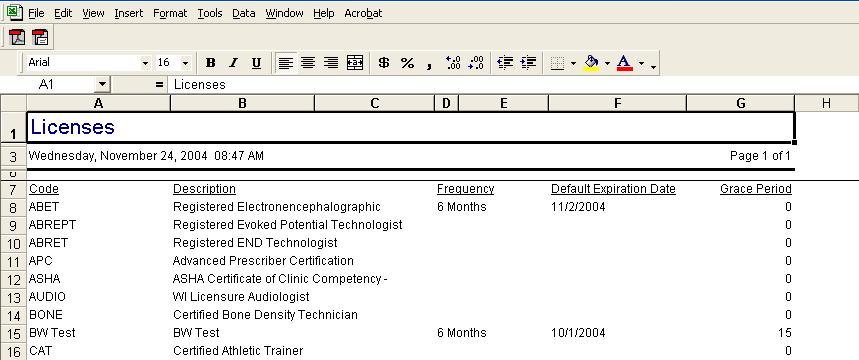
CSV (Comma Delimited):
This creates a file with the data elements separated with a comma. This data can be edited.
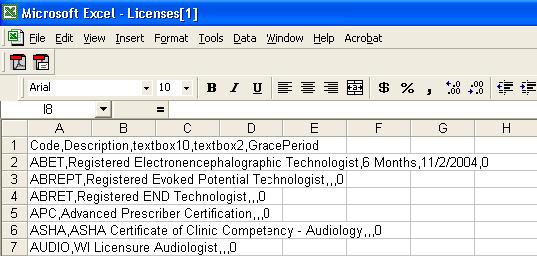
XML File with report data:
This creates a non-editable XML file of the data.