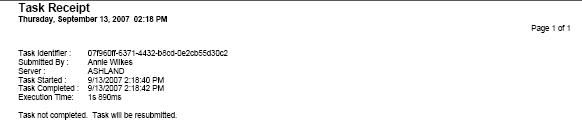Process Reports
The Process Reports screen opens a listing of results of system processing. The Process Report Search screen is used when searching for a process report that was previously generated.
To view a copy of the generated report:
- Select the folder to the left of the report name.
- A listing of those reports is displayed, along with information on the date the process was run.
- Click on the report tab and then on the link to the report
- The report is opened for viewing.
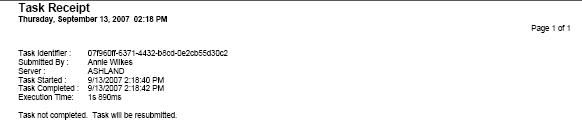
- The report can be printed from this screen by clicking on the printer icon.
Completed Date
The date the submitted process was completed.
 More About Date Value Fields
More About Date Value Fields
When a date field is highlighted, the Date Selector is displayed in the right pane to search for the date. Use the arrows in the heading bar to scroll to the Previous or Next month's calendar. Double-click on a date to enter it into the field. Alternatively, dates can be typed into the field.
Completed Range Begin
The beginning date of the range to search for a task based on the date it was completed.
Completed Date Range End
The ending date of the range to search for a task based on the date it was completed.
 More About Date Value Fields
More About Date Value Fields
When a date field is highlighted, the Date Selector is displayed in the right pane to search for the date. Use the arrows in the heading bar to scroll to the Previous or Next month's calendar. Double-click on a date to enter it into the field. Alternatively, dates can be typed into the field.
Employee Code
The identification code of the employee who submitted the task.
Employee First Name
The first name of the employee who submitted the task.
Current Progress
Indicates the progress status of the task at the current time. The type of task determines the value displayed in this field (e.g. text such as "Request Completed", "Locks could not be obtained for all employees", or a display of percentage of completion, etc.)
Completed Time
The time on the Completed Date the submitted process was completed.
 More About Time Value Fields
More About Time Value Fields
When a field requires a Time Value, the value must be formatted in 24-hour time. This means after noon, the hour value entered should have 12 added to the hour value shown on the clock. For example, if the time is 3:00 pm, the correct value in 24-hour format is 15:00 (12+3 = 15).
- The system automatically formats entered values to hh:mm (two-digit hour value, two-digit minute value separated by a colon).
- Enter 1500 and the system automatically adds the colon between the hour and minute values to convert this to 15:00.
- Enter 900 and the system adds the leading zeros and colon to convert this to 09:00.
- The system adds leading zeros to any value less than 4 digits. For example, if 9 is entered, the system converts this to 00:09 (nine minutes after midnight).
- If the last two digits of the entered value is larger than 59, this cannot be converted to a valid time and an error message is generated.
- If the first two digits of a four-digit value is larger than 23, this cannot be converted to a valid time and an error message is generated.
- Enter midnight as 00:00; enter noon as 12:00.
- If a "p" or "pm" is entered after the hour value, the system automatically converts the time to the corresponding afternoon value in 24-hour time. For example:
- Enter 300p or 300pm and the system converts this to 15:00 and adds the colon.
Employee Last Name
The last name of the employee who submitted the task.
Process Definition Code
The code identifying the type of processing to be initiated with this task (e.g. EmpDownload).
Status
Indicates the status of the task being searched (i.e. Submitted, Processing, Completed or Timed Out).
Submitted Date
The date the process was submitted to be run.
 More About Date Value Fields
More About Date Value Fields
When a date field is highlighted, the Date Selector is displayed in the right pane to search for the date. Use the arrows in the heading bar to scroll to the Previous or Next month's calendar. Double-click on a date to enter it into the field. Alternatively, dates can be typed into the field.
Submitted Date Range Begin
The beginning date of the range to search for a task based on the date it was submitted to be run.
 More About Date Value Fields
More About Date Value Fields
When a date field is highlighted, the Date Selector is displayed in the right pane to search for the date. Use the arrows in the heading bar to scroll to the Previous or Next month's calendar. Double-click on a date to enter it into the field. Alternatively, dates can be typed into the field.
Submitted Date Range End
The ending date of the range to search for a task based on the date it was submitted for processing.
 More About Date Value Fields
More About Date Value Fields
When a date field is highlighted, the Date Selector is displayed in the right pane to search for the date. Use the arrows in the heading bar to scroll to the Previous or Next month's calendar. Double-click on a date to enter it into the field. Alternatively, dates can be typed into the field.
Submitted Time
The time on the Submitted Date the process was submitted to be run.
 More About Time Value Fields
More About Time Value Fields
When a field requires a Time Value, the value must be formatted in 24-hour time. This means after noon, the hour value entered should have 12 added to the hour value shown on the clock. For example, if the time is 3:00 pm, the correct value in 24-hour format is 15:00 (12+3 = 15).
- The system automatically formats entered values to hh:mm (two-digit hour value, two-digit minute value separated by a colon).
- Enter 1500 and the system automatically adds the colon between the hour and minute values to convert this to 15:00.
- Enter 900 and the system adds the leading zeros and colon to convert this to 09:00.
- The system adds leading zeros to any value less than 4 digits. For example, if 9 is entered, the system converts this to 00:09 (nine minutes after midnight).
- If the last two digits of the entered value is larger than 59, this cannot be converted to a valid time and an error message is generated.
- If the first two digits of a four-digit value is larger than 23, this cannot be converted to a valid time and an error message is generated.
- Enter midnight as 00:00; enter noon as 12:00.
- If a "p" or "pm" is entered after the hour value, the system automatically converts the time to the corresponding afternoon value in 24-hour time. For example:
- Enter 300p or 300pm and the system converts this to 15:00 and adds the colon.
Successful
Indicates whether or not the submitted task was successfully completed (Yes/No).