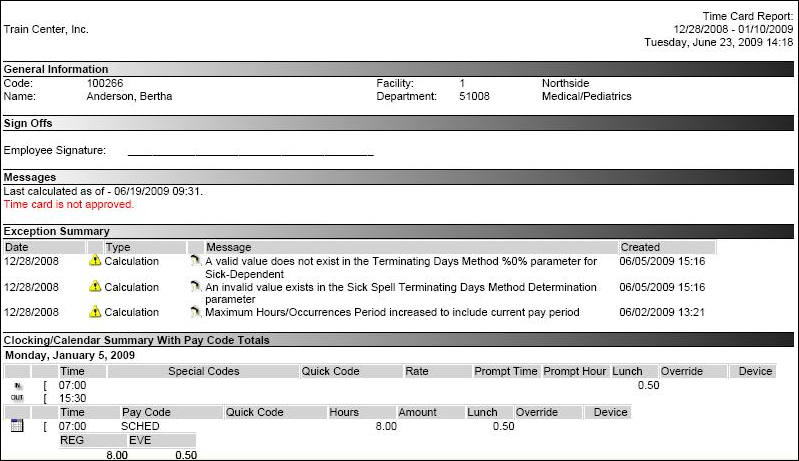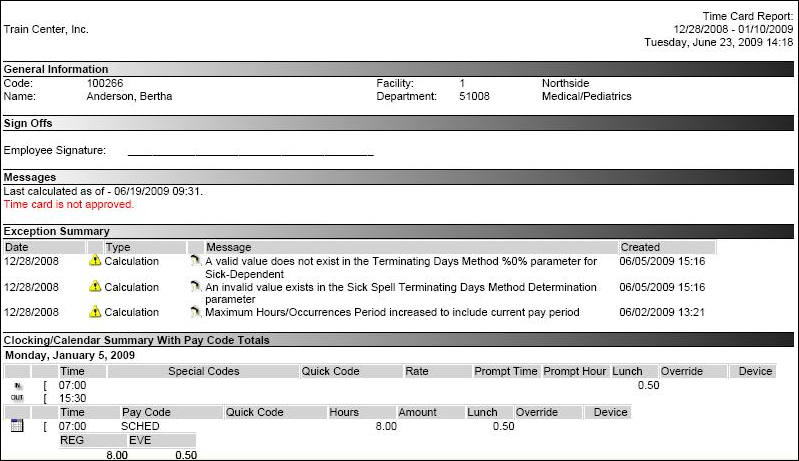TCR Current
Printing the Report for Multiple Employees at One Time
This report allows you to print the report for multiple employees at one time. The following information gives you an overview of the steps to generate and print the report.
In order to print reports, you need to have assigned the SYS Print Report role or a replicated role with the Print Report policy attached to it.
- Enter the parameters needed to return a list of employees and click Search.
- Select the desired employees from the search results.
The list of employees with check marks will be the employee reports that you will print.
Depending on the available parameters, some searches may not give you the full list of employees that you need. If not, select only the employees from the first search that you wish to include. Then repeat steps 1 and 2 to search for and select additional employees.
- Click a folder symbol in front of one of the selected names.
The report appears for the selected employee. The Employee Navigator shows you which employee you are viewing and the number of employees you selected.
- Click Print.
The list of employees appears. All names are selected with check marks.
- Click Next.
- Select the appropriate printer from the Field Look Up Values and click Next.
The reports will print.
- Click Finish.
Report Description
This report opens a copy of the Time Card Report for the selected employee(s) for the current pay period. When multiple employees are selected, each employee is listed on a separate page.
The report is sorted by employee. The report is summarized with pay code totals by clockings, calendars, adjustments, and closing/calendar. Spaces are provided for the supervisor and employee to sign off the time card.
The information that is included in this report is selected in the Preferences section>My Preferences>Reports screen. The TCR Current, TCR Future, or TCR Previous reports can have different values. On the General tab, select whether to display days without transactions (yes/no), break out summary by weeks (yes/no), accumulate hours by post date (yes/no), show pay codes without hours in section totals (yes/no), and show canceled notes in employee notes section (yes/no).
The sections below can be selected to display on this report from the Preferences section>My Preferences screen>Reports section>TCR Current report record. The order the information displays can also be customized.
You can optionally configure a custom logo to appear on the time card report. For more information, see the Process Developer User Guide.
- The General Information section includes the employee code, name organization unit.
- The Adjustment Pay Distribution section shows the pay period hours worked, dollars and units for adjustments.
- The Adjustment Summary section lists the time, pay code, shift, hour, rate, amount, interfaced (to payroll interface Y/N) and description for adjustments.
- The Adjustment Summary with Pay Code Totals shows the same information as the Adjustment Summary but with an additional breakdown by calculated pay codes.
- The Adjustment/Clocking/Calendar Pay Distribution shows a summary of the pay codes and hours worked by the week and then by the pay period for adjustments, clockings, and calendars.
- The Adjustment/Clocking/Calendar/Summary lists the in/out punch information, special code, rate, prompt time, prompt hours, lunch, override, and device information for clocking transactions; and it lists the time, pay code, hours, amount, lunch, override and input device for calendar transactions; and it lists the time, pay code, shift, hour, rate, amount, interfaced (to payroll interface Y/N) and description for adjustments.
- The Adjustment/Clocking/Calendar/Summary with Pay Code Totals shows the same information as the Adjustment/Clocking/Calendar Summary but with an additional breakdown by calculated pay codes.
- The Approval Summary section provides an audit of the supervisors who approved an employee's time card and the date/time. If the timecard becomes unapproved, the report displays the date/time, the reason it became unapproved (e.g. manually unapproved by user or download changes) and the person causing it to become unapproved, if applicable
- The Assignment Information section displays the assignment source and the assignment code for all the assignment rules that pertain to the employee.
- The Auto Labor Distribution Summary lists automatically distributed hours. Field include the code, effective and expiration dates, organization unit, job class, position, grant, project code.
- The Benefits Summary lists the benefit categories, eligibility dates, starting balance, ending balance; current accrued, taken and submitted hours for the pay period; and year to date accrued, taken and submitted values.
- The Calendar Pay Distribution shows the organization unit, job class, position, labor distribution, grant, project and pay code for each calendar transaction, with daily and pay period totals for hours worked, dollars and units
- The Calendar Summary lists the time, pay code, hours, amount, lunch, override and input device for calendar transactions.
- The Calendar Summary with Pay Code Totals shows the same information as the Calendar Summary, but with breakdown by pay codes for the day, week and pay period.
- The Clocking Pay Distribution shows a summary of the pay codes and hours worked by the week and then by the pay period for clockings.
- The Clocking Summary lists the in/out punch information, special code, rate, prompt time, prompt hours, lunch, override, and device information for clocking transactions.
- The Clocking Summary with Pay Code Totals shows the same information as the Clocking Summary, but with breakdown by pay codes for the day, week and pay period.
- The Clocking/Calendar Pay Distribution shows the organization unit, job class, position, labor distribution, grant, project and pay code for each clocking or calendar transaction, with daily, weekly, and pay period totals for hours worked, dollars and units
- The Clocking/Calendar Summary lists the in/out punch information, special code, rate, prompt time, prompt hours, lunch, override, and device information for clocking transactions; and it lists the time, pay code, hours, amount, lunch, override and input device for calendar transactions.
- The Clocking/Calendar Summary with Pay Code Totals shows the same information as the Clocking/Calendar Summary, but with breakdown by pay codes for the day, week and pay period.
- The Employee Information section includes the hire date, termination date (if applicable), birth date, title, and status of the employee.
- The Employee Notes section lists any pay period notes attached to employee adjustments or transactions including the date created, author, subject and body of the note.
- The Employee Signoff Agreements section gives the date/time an employee signed off on his/her timecard, along with the text of the agreement. If the employee has not signed off, the message states the employee has not signed off.
- The Exception Summary lists all the employee exceptions for the current pay period, including information on the exception date, the type, the message, and when the exception was created.
- The Labor Distribution Summary lists all the employee Primary Home, Alternate Home, Alternate, and Quick Code labor distribution information.
- The Messages section shows calculation and approval information for this time card.
- The Pay Distribution Categories lists the total hours, total dollars, total units, overtime hours, overtime dollars and overtime units for the pay period. User Defined Pay Distribution Category information is also displayed in this section of the TCR.
- The Pay Distribution Summary shows the number of hours assigned to each pay code for each week in the pay period and then totals for the pay period.
- The Sign-Offs section provides a space for the supervisors and employee to sign off on the time card.
Report parameters include the following options:
- The employee search screen is opened to search for a single employee or for multiple employees using the Advanced search criteria. For example, employees can be selected by labor distribution or classification values.
- The sections to include in this report (as listed above in italics) are selected in the Preferences section>My Preferences card>Reports screen.