The Create Schedule function opens a wizard used to run the scheduling process for the open organization unit or schedule group.
To create a schedule, complete the following steps:
The Create Schedule Wizard appears.
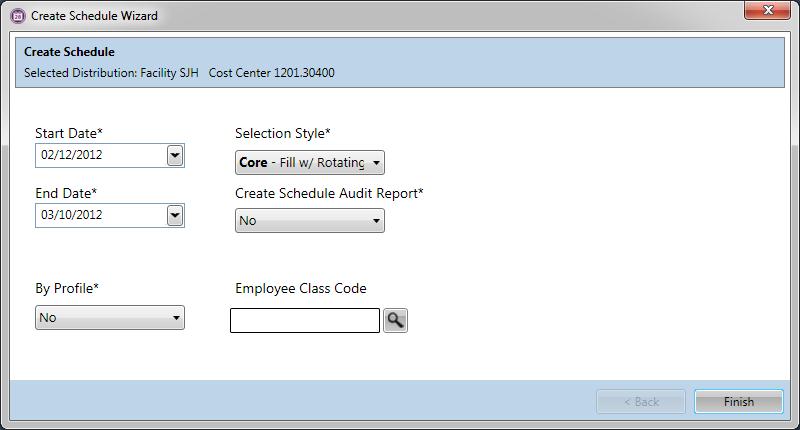
The dates for the open schedule period appear but can be changed; however, both dates must fall within the open schedule period.
The default Selection Style appears, but a different one can be selected.
This option, when set to Yes, generates a report that tracks whether employees were scheduled and any reasons that disqualified them from being scheduled. This report is viewed in the Reports section > Scheduling card > Create Schedule Audit report.
This option determines whether to run the scheduling process for all profiles or only for selected profiles.
No - the scheduling process is run for all profiles in the selected organization unit or schedule group
Yes (then click Next) - the next step of the wizard allows you to search for and select the profiles to include in the scheduling process
This option allows you run the scheduling process for a specified employee class. Click the search icon to search for and select an Employee Class Code or leave blank to run the process for all employee classes.
When the process finishes, the schedule screen is updated with the results of the scheduling process.
To view any error messages, open the report in the Actions section > System card > Process Reports screen > Process Definition Code field = Schedule.