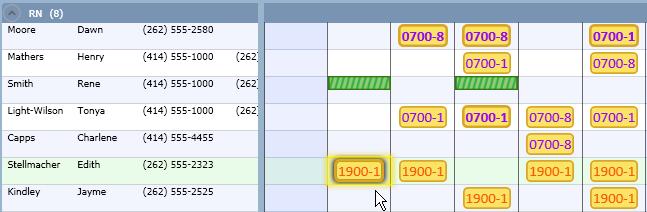Copying and Pasting a Single Employee Schedule
The Copy and Paste options allow the user to make a duplicate of an employee schedule and then to paste in another cell for the same employee or other employees. The copied schedules will have the same assignment information as the original (activity code, profile, etc.). The user can paste this same schedule into as many cells as needed.
Schedules from a single cell can also be copied using the drag-and-drop method. For more information, see Copying an Employee Schedule Using the Drag-and-Drop Method.
Note: If a schedule is pasted into a cell which already has a schedule, the newly pasted schedule replaces the original schedule, and the original is deleted.
To copy and paste a single employee schedule, complete the following steps:
- In the schedule grid, highlight the cell which is to be copied.
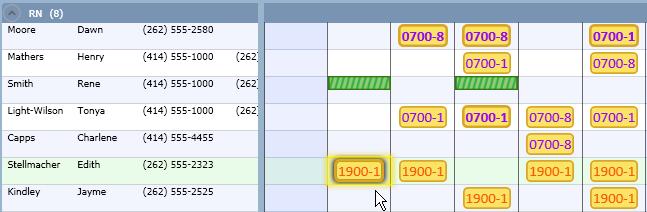
- There are three options to access the button for copying a schedule.
- Right-click to display the menu. Select the Copy option
-or-
- From the tool bar, select the Edit menu, then the Copy function
-or-
- On the keyboard, simultaneously hold down the <Ctrl> and C buttons
- Highlight the cell where the employee schedule should be pasted.

- Select the Paste option from one of the following areas.
- Right-click to display the menu. Click on the Paste button.
-or-
- From the tool bar, open the Edit option, then select Paste.
-or-
- On the keyboard, hold down the <Ctrl> key and then the V key.
- The activity that was copied and pasted is now assigned to the highlighted cell.

- This activity can be pasted to other cells by highlighting a cell and then pasting the activity using one of the methods from Step 4.