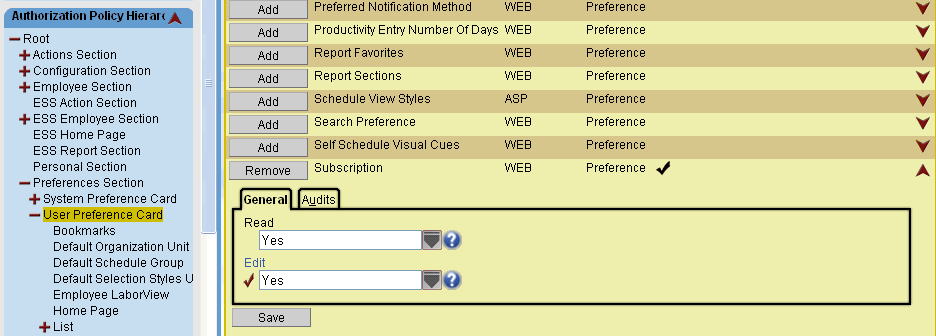Roles
There are standard Roles that grant access to the Notifications feature. These usually have the word "(Subscription)" in parentheses after the role name. Additional custom roles can be created, or replicated and modified, which give access to this feature. For more information, see the Configuration section>System card>Roles screen.
Roles can be assigned to all Primary Home employees in an organization unit through the Organization Unit>Roles screen or to individual employees through the Employee Record>Roles screen.
Standard roles cannot be modified; however, additional custom roles can be created (User Defined) or copied (Replicated) from existing standard roles and modified to grant access to this feature. For more information on creating new roles, or replicating and modifying existing roles, see the Configuration section>System card>Roles screen>Steps for Replicating a Role or Steps for Adding a New Role.
Note: Since the custom roles may be the ones preferred by your corporation, the roles are not listed in this document. To locate existing roles that grant access to a specific policy, a report can be run. This report is found in the Reports section>System card>Authorization Roles Assigned to a Policy.
Event Subscriptions Authorization Policy
Roles that are able to access this feature have the Subscription screen enabled under the Preferences section>User Preferences card. The following screen print shows the location of the access to the Subscription screen.
- From the Configuration section>System card, open the Roles screen.
- Search for and open the record to be updated, or create a new role.
- Click on the Authorization Controls button in the left pane.
- Expand the folders in the Authorization Policy Hierarchy to find the Subscription screen. Note: In order to access a specific screen, the user must grant access to each of the levels above the selected screen. In the example below, the users are first given access to the Preferences Section and the User Preferences card. The Subscription card is then available.
 More About Setting up Access to Parent Structure Levels.
More About Setting up Access to Parent Structure Levels. The steps to set up the access to parent structure levels are as follows:
- From the Configuration section>System card>Roles screen, locate and open the Role record to update.
- Select the Authorization Controls button in the left pane to access the Authorization Policy Hierarchy tree.
- In the Authorization Policy Hierarchy tree, highlight the Root level. The Section options are displayed in the right pane.
- For the parent Section record, click on the Add button to add this policy to the role. The button action is changed to Remove. In the example below, the Configuration Section is made accessible to this role.
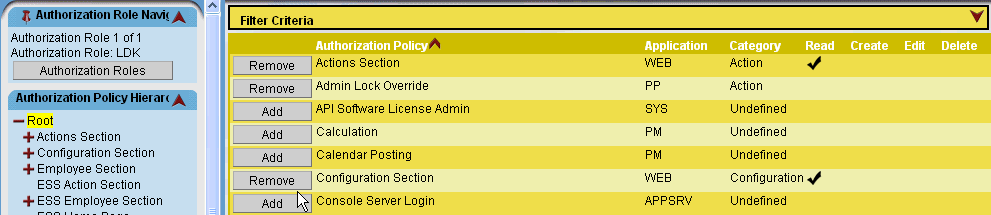
- In the Authorization Policy Hierarchy tree in the left pane, highlight the parent Section option. The related Card options are displayed in the right pane.
- For the parent Card record, click on the Add button to add access to this card to the role. The button is changed to Remove. In the example below, the Assignments Card is made accessible to users in this role.

- In the Authorization Policy Hierarchy tree, highlight the parent Card of the policy to be viewed. The related Screen options are displayed in the right pane.
- For the parent Screen record, click on the Add button to add access to this card to the role. The button is changed to Remove. In the example below, the Holiday screen is made accessible to users in this role.
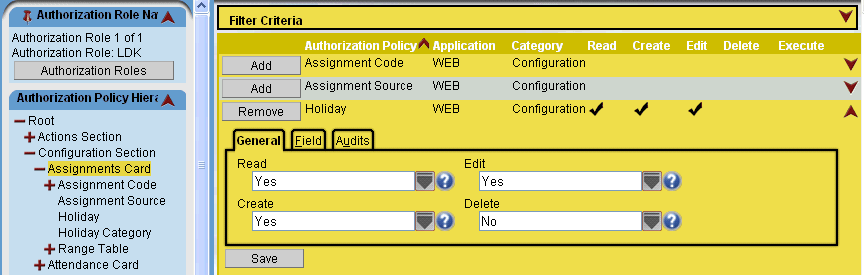
- Set the Read value to Yes to allow the user to view the screen, and set the Edit value to Yes to allow the user to enter values into the screen.
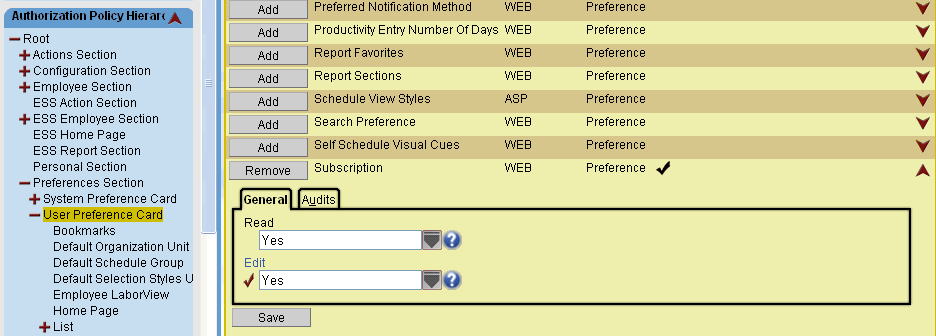
 More About Setting up Access to Parent Structure Levels.
More About Setting up Access to Parent Structure Levels.