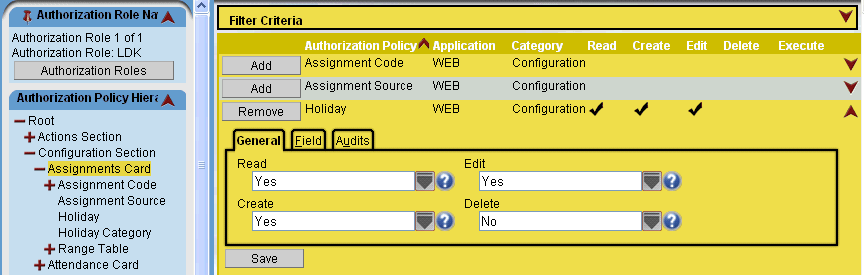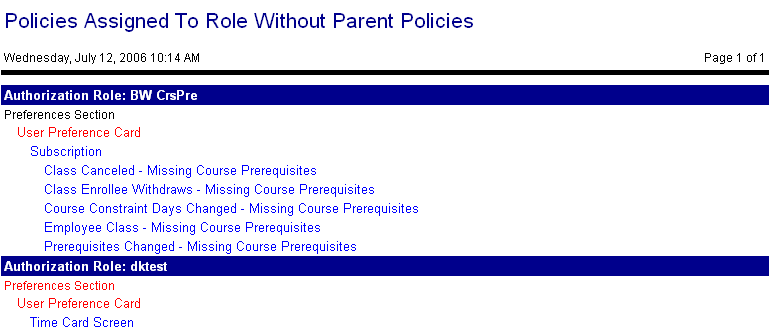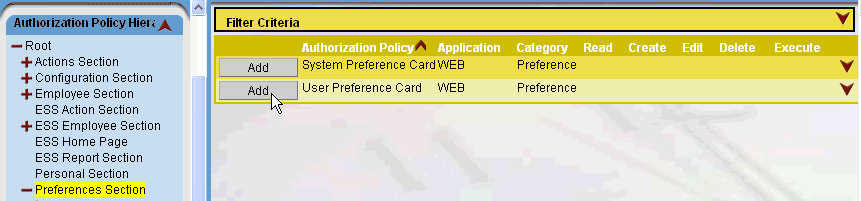Users Do Not Have Access to the Icon of a Parent Screen
Issue: Users are not able to view the icon of a screen or card that provides access to a screen required by the users.
Troubleshooting Tips:
If a user is unable to access a section or card where the required screen is located, the role may have been set up without granting permission to parent screens. This can be verified by running the Policies Assigned to a Role without Parent Policies report, found in the Report section>System card. Parent policies that are not assigned to the role are indicated in red.
In the example below, the BW CrsPre role was set up with access to the Subscription screen and multiple policies, but access was not granted to the User Preference Card where this screen is located. The role grants access to the Preferences section (indicated by black font), no access to the User Preferences Card (indicated by red font), and access to the Subscription screen and multiple policies in that screen (indicated by blue font).
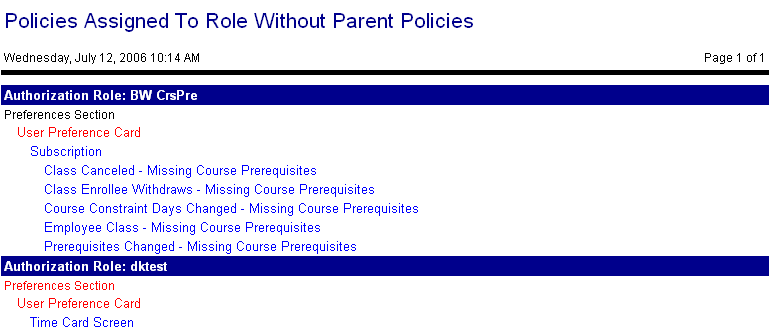
This issue can be resolved by completing the following steps:
- From the Configuration section>System card, open the Roles screen.
- Search for and open the role.
- In the Authorization Policy Hierarchy in the left pane, navigate to the parent level of the policy that needs to be activated. Click on the Add button to add the policy to the role.
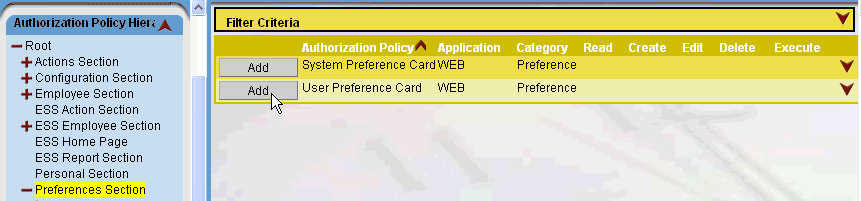
 More About Setting Up Access to Parent Structure Levels
More About Setting Up Access to Parent Structure Levels
The steps to set up the access to parent structure levels are as follows:
- From the Configuration section>System card>Roles screen, locate and open the Role record to update.
- Select the Authorization Controls button in the left pane to access the Authorization Policy Hierarchy tree.
- In the Authorization Policy Hierarchy tree, highlight the Root level. The Section options are displayed in the right pane.
- For the parent Section record, click on the Add button to add this policy to the role. The button action is changed to Remove. In the example below, the Configuration Section is made accessible to this role.
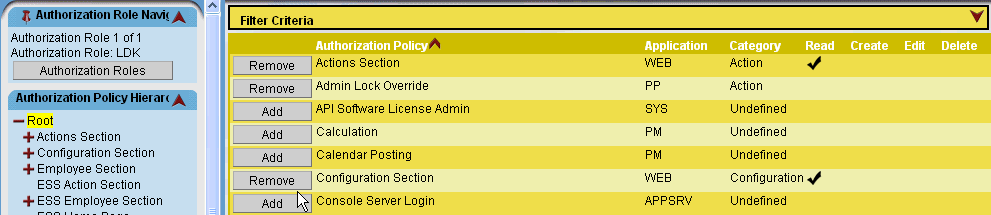
- In the Authorization Policy Hierarchy tree in the left pane, highlight the parent Section option. The related Card options are displayed in the right pane.
- For the parent Card record, click on the Add button to add access to this card to the role. The button is changed to Remove. In the example below, the Assignments Card is made accessible to users in this role.

- In the Authorization Policy Hierarchy tree, highlight the parent Card of the policy to be viewed. The related Screen options are displayed in the right pane.
- For the parent Screen record, click on the Add button to add access to this card to the role. The button is changed to Remove. In the example below, the Holiday screen is made accessible to users in this role.