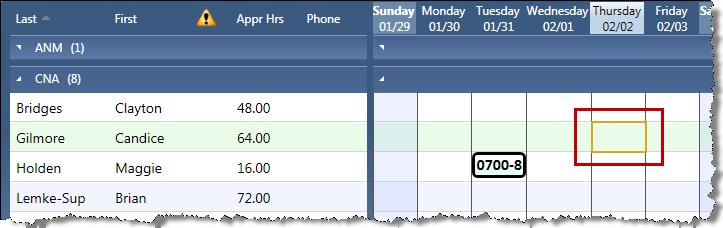Add New Code
The Add New Code option is used to enter a new scheduled activity for an employee. This option is also used when the user wants to add a second activity code to the same schedule cell.
Note: Users can also enter a new code by simply clicking on the field and typing in the activity code.
To add a new code to a schedule cell, complete the following steps:
- Click on the cell in the schedule grid which indicates the correct date and employee. Note that the header of the date is highlighted and the employee name is highlighted.
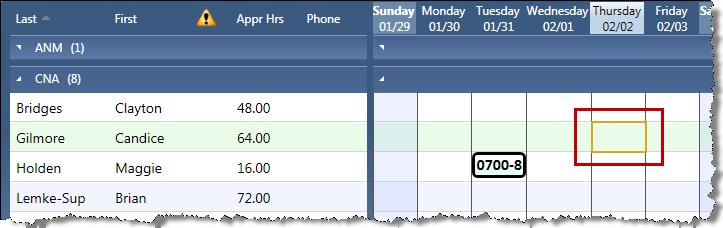
- In the tool bar, open the Edit menu, then select Add New Code. The outline of a scheduled activity box is shown in the cell.
 Note: The user can also just start typing without accessing the Add New Code function.
Note: The user can also just start typing without accessing the Add New Code function. - Type in the activity code
 and move the focus off the field.
and move the focus off the field. - If no other information is entered, the system assumes that the employee should be assigned the profile that is linked to the employee's primary position in this organization unit.
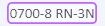
Specify Activity Code/Profile Combination
To enter a different profile than the default, complete the following steps:
- Click on the cell in the schedule grid which indicates the correct date and employee. The cell is highlighted.

- Enter the activity code, then type a delimiter (either a comma, semicolon or space) then enter the profile code. In the following example, the activity code entered is 0700-8 and the profile is RNCH-3N (the field is not case sensitive)
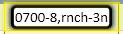 .
. - Move the cursor off the field. The assignment is displayed
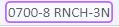 .
.
Specify Pay Code/Start Time/Hours Combination
Users can also enter a Pay Code/Start Time/Hours combination by entering a "string" with these values and a delimiter (comma, semicolon, or space to separate the values) into the cell on the grid.
- Highlight the schedule cell for the employee and date where this schedule or calendar should be added.
- Type a valid pay code directly into the grid.
- Immediately following the pay code, enter a delimiter character (comma, semicolon, or space).
- Enter the start time of the calendar using 24-hour format. Leading zeros and the colon are not required (e.g. 700 can be entered for 07:00).
- Immediately following the start time, enter a delimiter character (comma, semicolon or space).
- Enter an hour value using whole and decimal hours (e.g. 4.5)
- Move the cursor off the field to register the information.