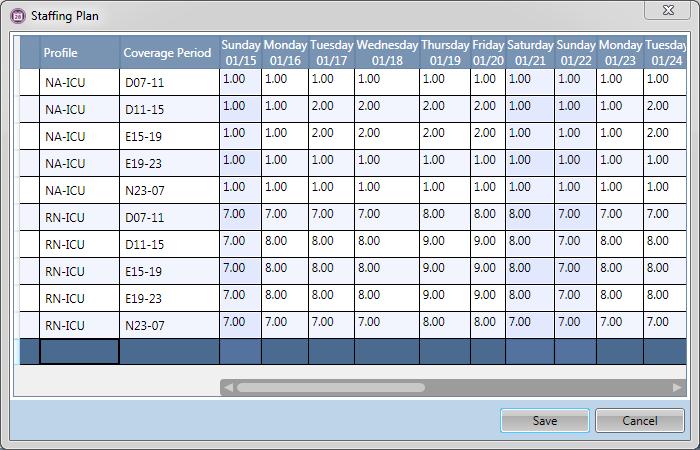Open Staffing Plan
The Open Staffing Plan function opens a screen to view and/or edit the staffing levels needed for each day of the scheduling period. These staffing need values are set up by profile and coverage period.
The baseline (projected) staffing need values for an organization unit are usually loaded from the Staffing Template. The actual staffing need values can be adjusted either before or after the actual scheduling period days.
- The projected staffing needs can be increased for a holiday, based on historical requirements. These adjustments can be made before the schedule population is run to include additional staff.
- The actual staffing needs based on patient census and acuity can be adjusted on or after the schedule day by using the Recalculate Staffing Needs wizard. The updated staffing need values are displayed in this Staffing Plan screen.
To open the staffing plan to add, edit, delete, or view the values, complete the following steps:
- Open the Schedule screen to the labor distribution and date range to be adjusted.
- From the tool bar, open the Tasks menu, then the Open Staffing Plan function.
The grid appears showing the profile and coverage period, and the staffing needs set for each day.
- To change any of the required staffing level values for any days, highlight the cells and type in the new staffing values in whole and decimal numbers.
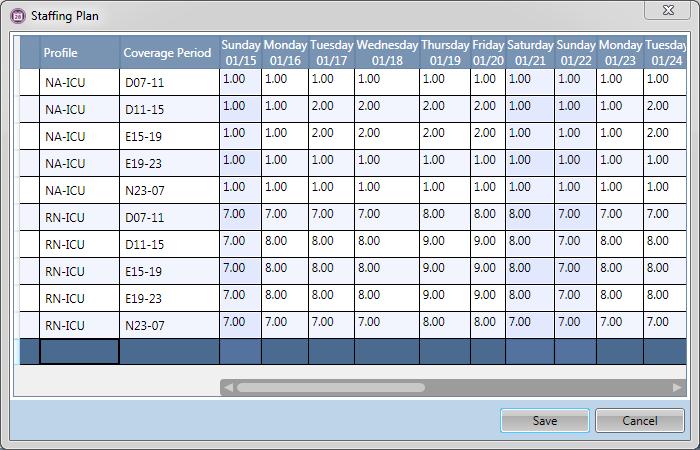
- To add new profile/coverage period combinations to the plan, complete the following steps
- Click on the bottom line of the plan.
- Select a profile from the drop down menu.
- Select a coverage period from the drop down.
- Enter the staffing needs for each day of the entire scheduling period displayed.
- To delete an entire line in the staffing plan, complete the following steps:
- Click the row to highlight the entire line.
- Click Delete.
- A message appears verifying the deletion should continue. Select Yes.
- When modifications to all fields have been completed, click on the Save button.
These new values are automatically loaded to the Balancing Grid.
Note: To reload the original staffing values after the updates have been saved, click on the Apply Staffing Template button in the left pane. Enter the start and end dates of the date range to be restored and the staffing template code to be loaded. For more information, see Apply Staffing Template.