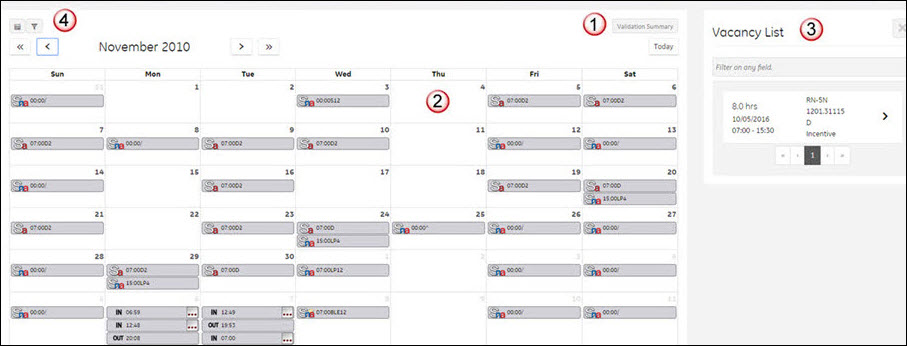
![]() The Validation Summary button provides information about any problems with your schedules.
The Validation Summary button provides information about any problems with your schedules.
When a pending schedule is in the manager review period, validation messages do not appear. This is because your organization unit may keep from displaying pending schedules during the manager review period. To avoid confusion, validation messages do not appear for these corresponding pending schedules.
If Minimum Staffing rules are set up for your organization, the Validation Summary button provides information about minimum rule violations.
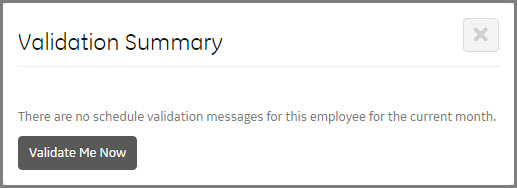

Schedulers have access to the Validate Me Now button. After making changes on the Monthly View screen, the employee validation process determines if any minimum staffing rules are violated. However, instead of waiting for the next instance of the process to run (approximately every five minutes), you can force the validation to occur immediately by clicking Validate Me Now.

![]() The employee calendar displays your schedules, calendars, clockings, and requests.
The employee calendar displays your schedules, calendars, clockings, and requests.
In addition, the Vacancy button appears when there are open shifts that needs to be filled. This allows you to request a shift, accept a shift offered by another employee, begin a schedule trade, or request an incentive schedule (Schedule Incentive, formerly Shift Bidding).
![]() To open the Vacancies panel, click a Vacancy button. To close the Vacancies panel, click the X in the upper right corner.
To open the Vacancies panel, click a Vacancy button. To close the Vacancies panel, click the X in the upper right corner.
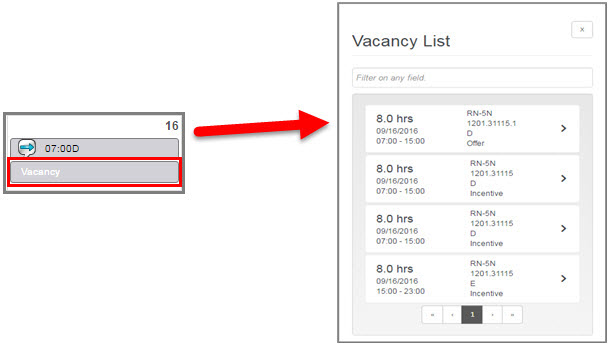
The Vacancy List filter allows you to filter any item entered for that specific day.
![]() The Monthly View items are filters that you can select to determine which types of items you would like to see. Clicking to add or remove a checkmark from a box causes the Monthly View screen to refresh immediately and will display or remove the desired items. By default, none of the filters will be turned on and all calendar items will be displayed.
The Monthly View items are filters that you can select to determine which types of items you would like to see. Clicking to add or remove a checkmark from a box causes the Monthly View screen to refresh immediately and will display or remove the desired items. By default, none of the filters will be turned on and all calendar items will be displayed.