The Transaction Grid view option displays details of employee clocking, calendar and/or adjustment transactions for the pay period selected from the Employee Navigator section in the left pane. Depending on the authorization roles assigned, employees may be able to add, edit and/or delete calendar, clocking and adjustment information from this screen.
Note: If edits are made to the transaction grid after it has been approved, a message displays that the approval will be lost when the updates are made. The time card must then be approved again.
For more information on the fields included in these transaction records, see the following documentation on the employee actions:
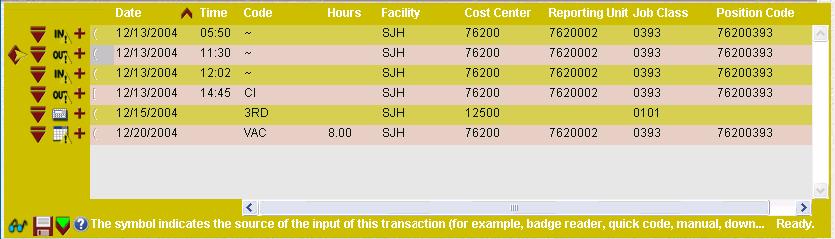
 Keyboard Shortcuts in a Grid.
Keyboard Shortcuts in a Grid.If there is an exception associated with this transaction, the appropriate exception icon displays. Open the record using the card arrow and click on the Exceptions tab to view the details of the exception message.
Transaction Grid Icons
The following symbols/icons may be displayed on the Transactions grid:
|
Selected Row |
Indicates which line in the transaction grid has the cursor focus. |
|
Actions Menu |
Click on this icon to the left of the record to complete an action for the highlighted line. The action available depends on the type of transaction highlighted. Hover the cursor over the icon to display a tool tip describing the action that is available (e.g. delete, handle, etc.). |
|
Expand |
Click on this icon to open the highlighted record and view the details on the tabs. |
|
Collapse |
Click on this icon to close the highlighted record and hide the details on the tabs. |
|
Calendar * Request Add * Request Edit * Request Delete |
These icons indicate a calendar transaction or a request to add, edit or delete a calendar entry. |
|
Clocking * Request Add * Request Edit * Request Delete |
These icons indicate a clocking transaction, or a request to add, edit or delete a clocking transaction. |
|
In Punch Request Add *Request Edit *Request Delete |
These icons indicate a clocking entry that has been determined by the system to be an In punch, or a request to add, edit or delete an IN punch entry. |
|
Out Punch *Request Add *Request Edit *Request Delete |
These icons indicate a clocking entry that has been determined by the system to be an OUT punch, or a request to add, edit or delete an OUT punch entry |
|
Critical Exception |
Indicates a serious issue with an employee timecard. The timecard cannot be approved until this exception has been resolved. An example of a critical exception is "An Odd Clocking was detected". |
|
Warning Exception |
Indicates a moderate issue in an employee timecard. The timecard can still be approved. An example of a warning exception is "Hours reported in excess of Approved Hours in the pay period." |
|
Informational Exception |
Indicates a relatively minor issue in an employee timecard. The timecard can still be approved if this exception is not resolved. An example of an informational exception would be if an employee clocked in at an unauthorized badge reader. |
|
Pending Exception |
Indicates exceptions that will be displayed in the future if the employee's time card data does not change. Pending exceptions are determined by the (Calcs) process and stored with the record but not displayed until the day after the day associated with the record. |
|
Required |
Indicates that the highlighted cell is required to have a value. The record cannot be saved if a required cell is left blank. |
|
Save |
Click on this icon to save any changes to the transaction grid. |
|
Reapply Sort |
If you sort a column, and then change the data in that column, clicking this icon will resort that column in the same direction. |
|
New Record |
Indicates a new record has been entered but not saved. After the record is saved, this icon is no longer visible |
|
Edit |
Indicates a record has been edited but not saved. After the record is saved, this icon is no longer visible. |
|
Note |
Indicates there is a note attached to this transaction. This icon is also displayed if there is a Reason attached to a request. Hover the cursor over the icon to display the note and also the user who assigned it. |
AR |
Auto Retro Adjustment |
Indicates the transaction was the result of an automatic retro adjustment. |
b |
Badge Reader |
Indicates the transaction results from swiping a badge at the badge reader. Hover the cursor over the icon to display the badge reader number. |
C |
Core Schedule |
Indicates an entry on the schedule screen that was automatically generated during a Core scheduling pass. |
e |
Education Tracking Reader |
Indicates the transaction was entered through an Education Tracking reader (for an education transaction class). |
d |
DeductIT |
Indicates this was added via a DeductIT transaction. |
H |
Home Health Care |
Indicates this is a Home Health Care transaction. |
i |
Data Import |
Indicates this transaction is from imported data. |
L |
Legacy |
Indicates this is a transaction from a legacy system. |
M |
Mobile |
Indicates this transaction was added via a mobile device. |
MR |
Manual Retro Adjustment |
Indicates the transaction was manually entered. |
N |
Needs-Based Schedule |
Indicates an entry on the schedule screen that was automatically generated during a Needs-based scheduling pass. |
OSN |
Open Shift Notification |
Indicates the transaction was generated from an Open Shift Notification. |
P |
Education Tracking Download |
Indicates this transaction is from a download to Education Tracking. |
PC |
Patient Classification |
Indicates the transaction was added via the Patient Classification interface. |
r |
Cash Register |
Indicates this transaction originated from a cash register (for DeductIT). |
RE |
Retro Edit |
Indicates the transaction was edited retroactively. |
S |
Manually Added Schedule |
Indicates the transaction was manually added or updated on the schedule. |
ShS |
ShiftSelect |
Indicates the transaction was added via the ShiftSelect interface. |
T |
Trade |
Indicates this is transaction resulting from a schedule trade. |
W |
Request to Work |
Indicates this transaction was entered as a result of a request to work. |
~ |
TimeCall |
Indicates the transaction was called in using the TimeCall feature. |
@ |
Quick Badge |
Indicates the transaction was entered through the portal through the Quick Badge feature. |
# |
Staffer |
Indicates this data was added via the Staffer interface. |
$ |
Schedule Incentive (formerly Schedule Bidding) |
Indicates this is a transaction resulting from Schedule Incentive. |
^ |
Auto-Generated |
Indicates the transaction was automatically generated by the system, for example, creating a matching out punch when a new special code is entered |
( |
Reassign |
Indicates a clocking or calendar within the selected pay period that was reassigned to a new Labor Distribution by the system. Note: The reassign process is called directly by the Employee Download or Replication processes when a new Home Labor Distribution is created, or when a new Labor Distribution is created in the Employee Record via the Web Portal. Transactions associated with the old home labor distribution on or after the new home labor distribution are updated to the new home labor distribution information. |
[ |
Manual |
Indicates the transaction was manually entered. |
] |
Conversion, Upgrade |
Indicates the input results from data from the conversion process. |